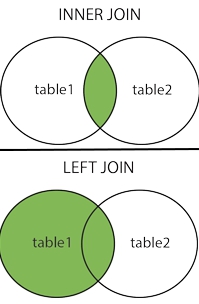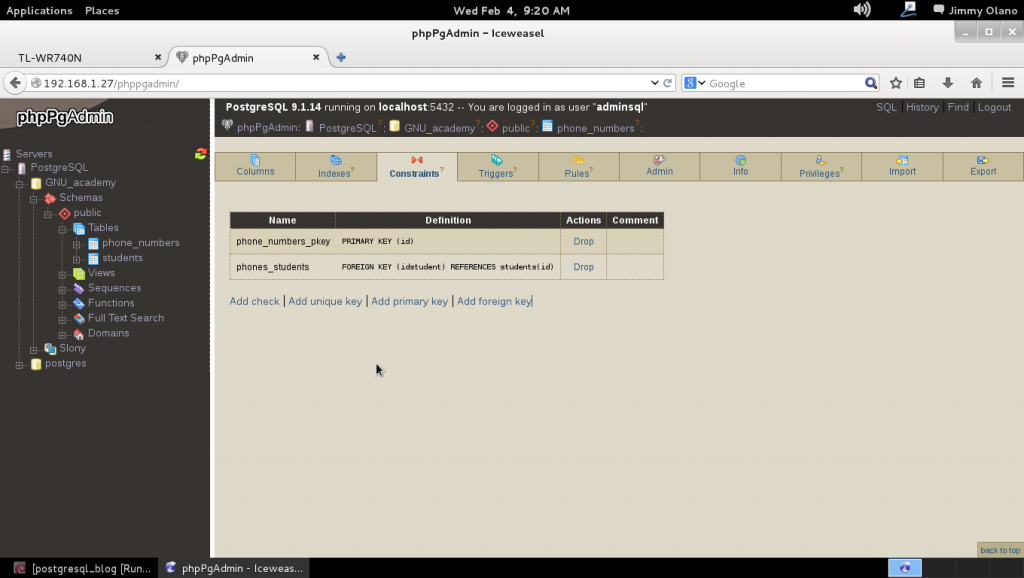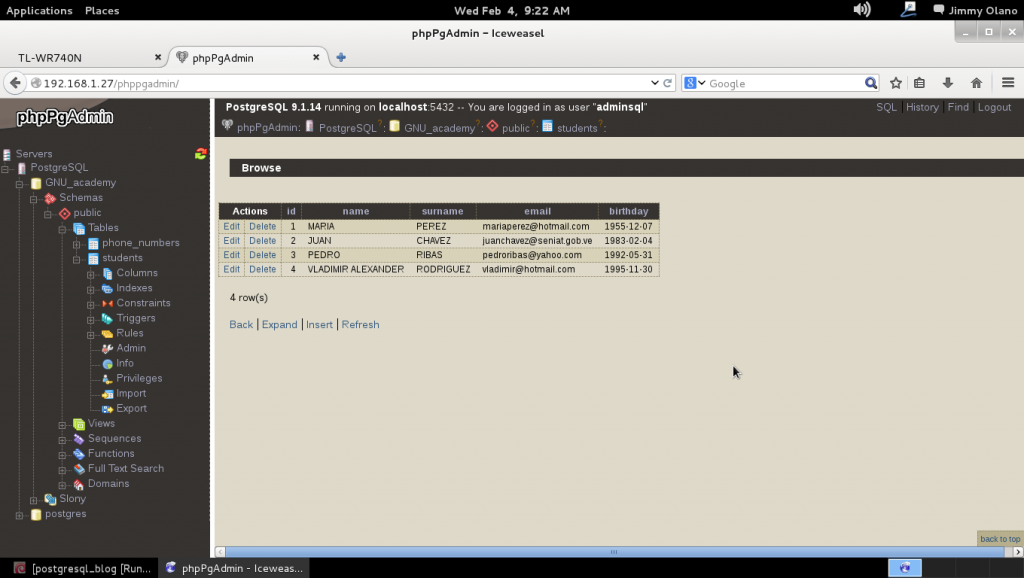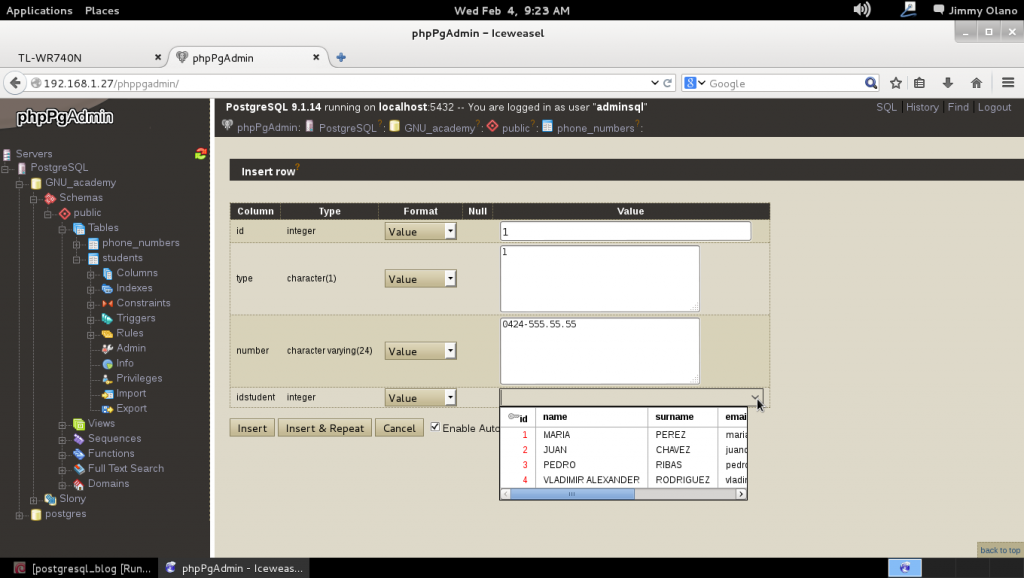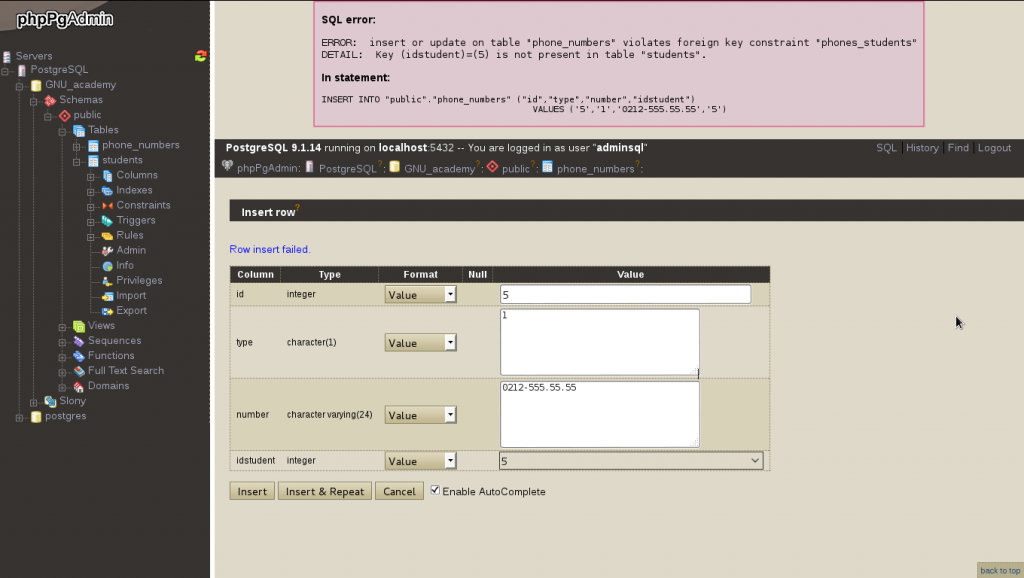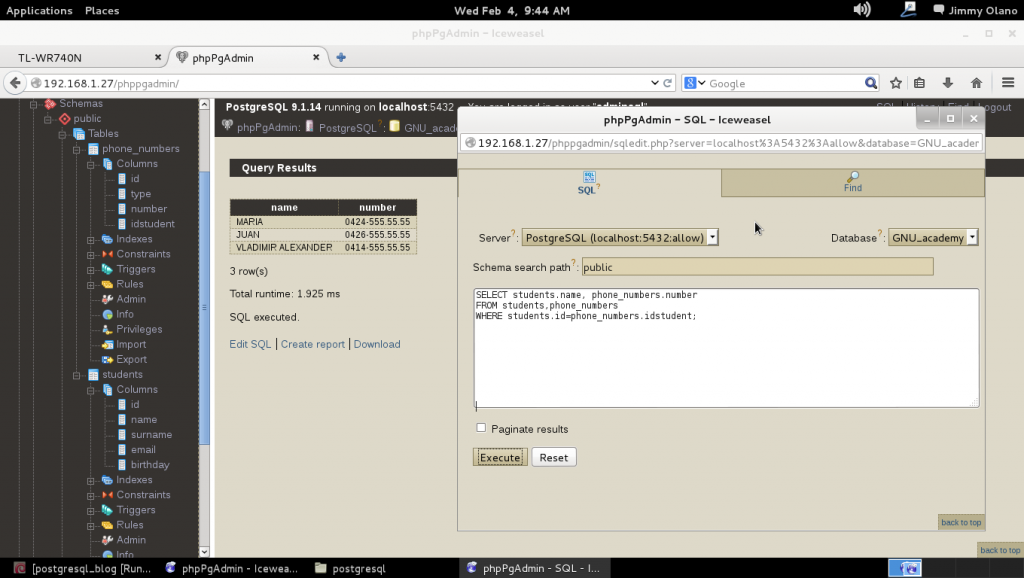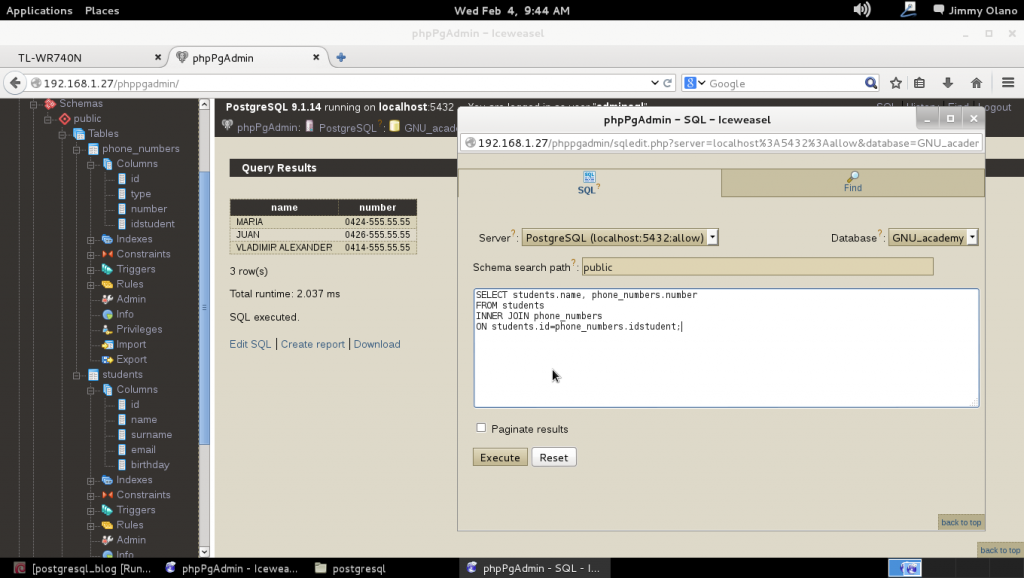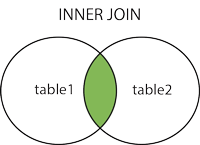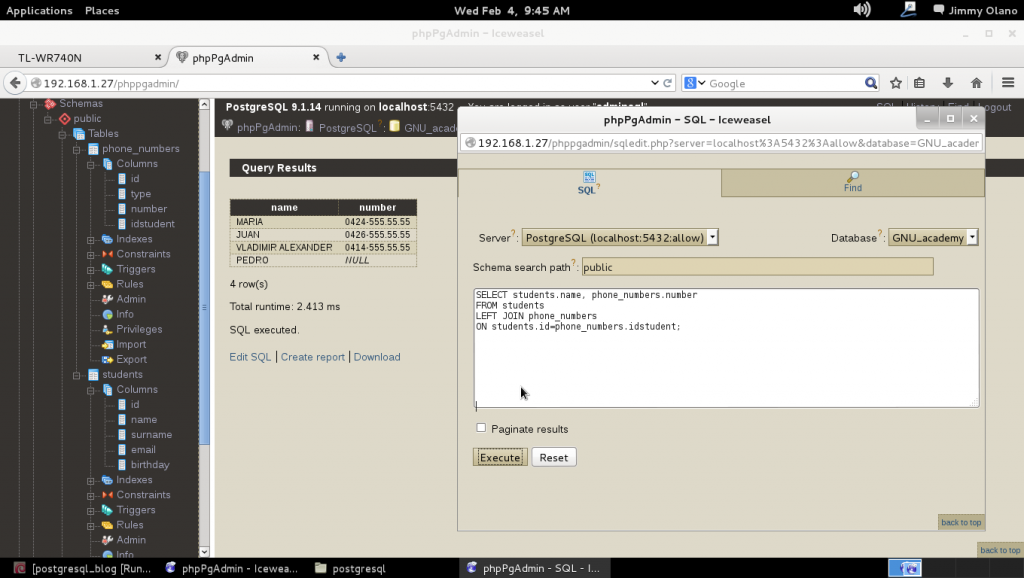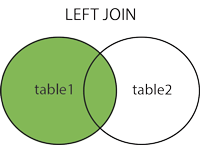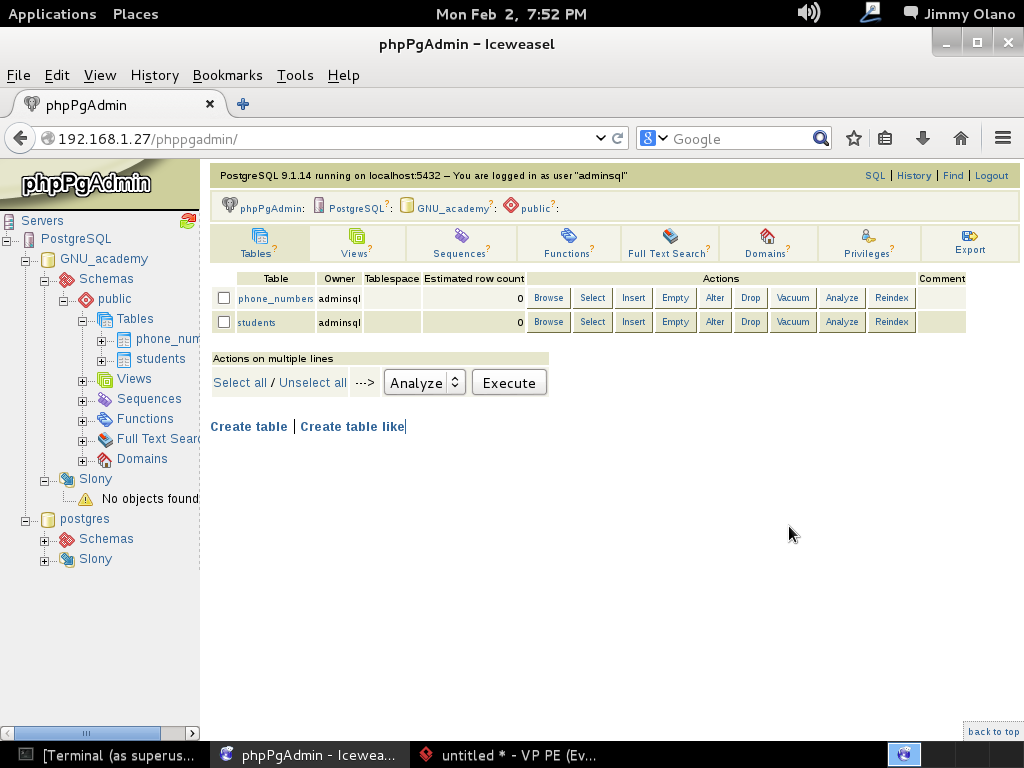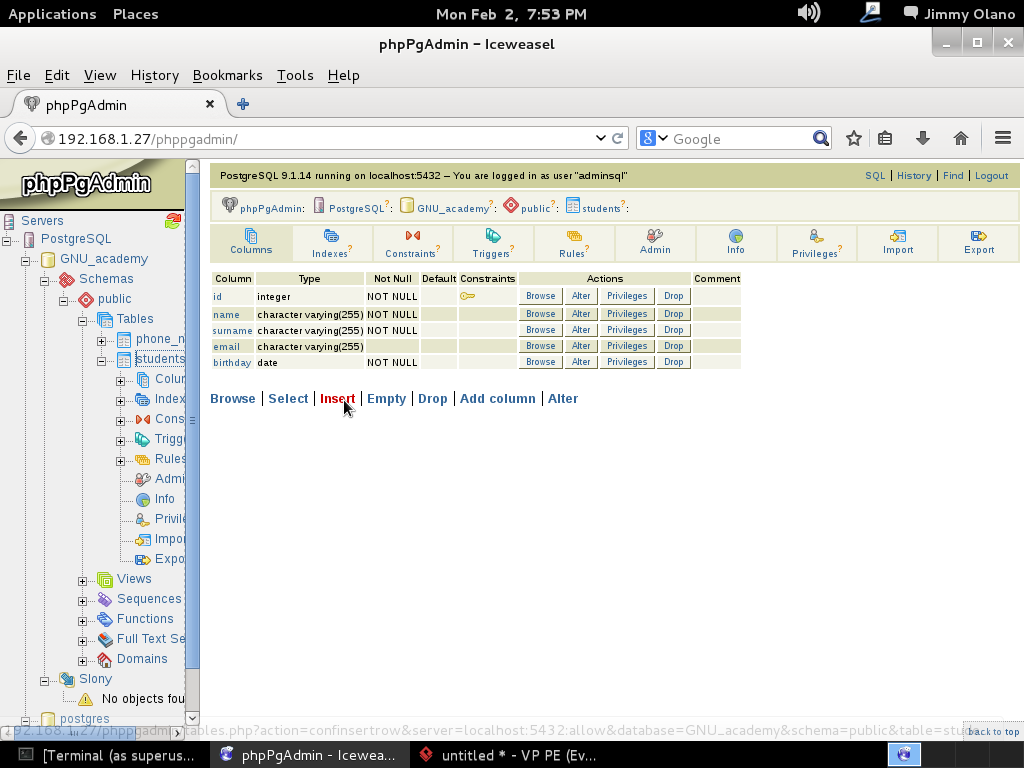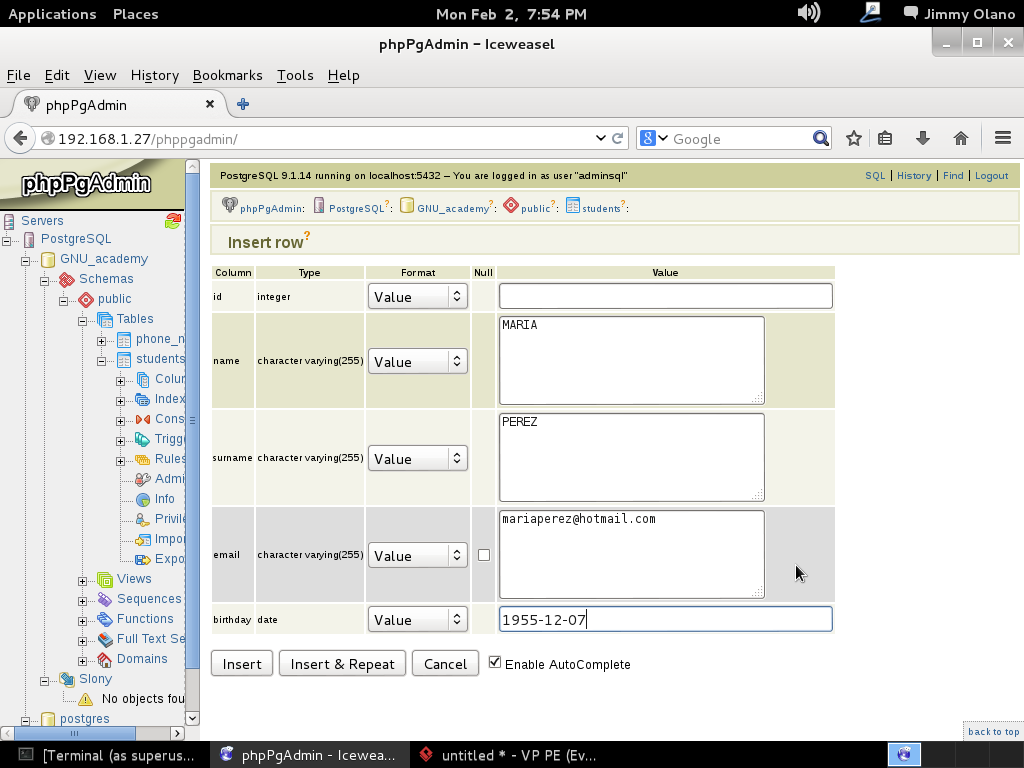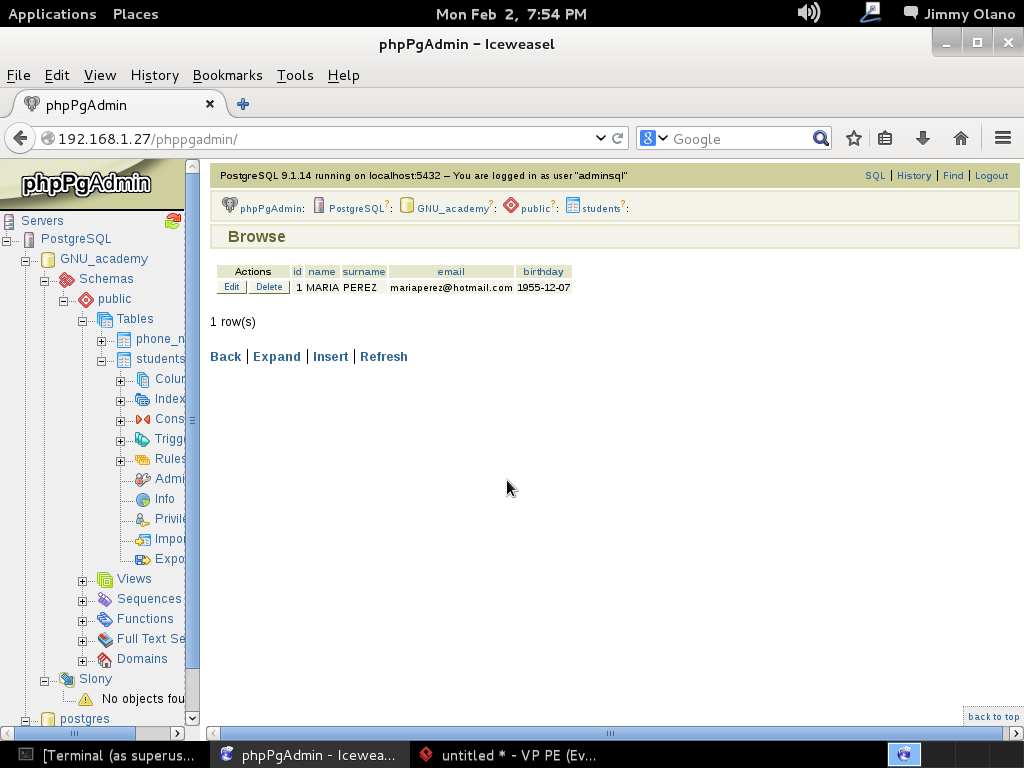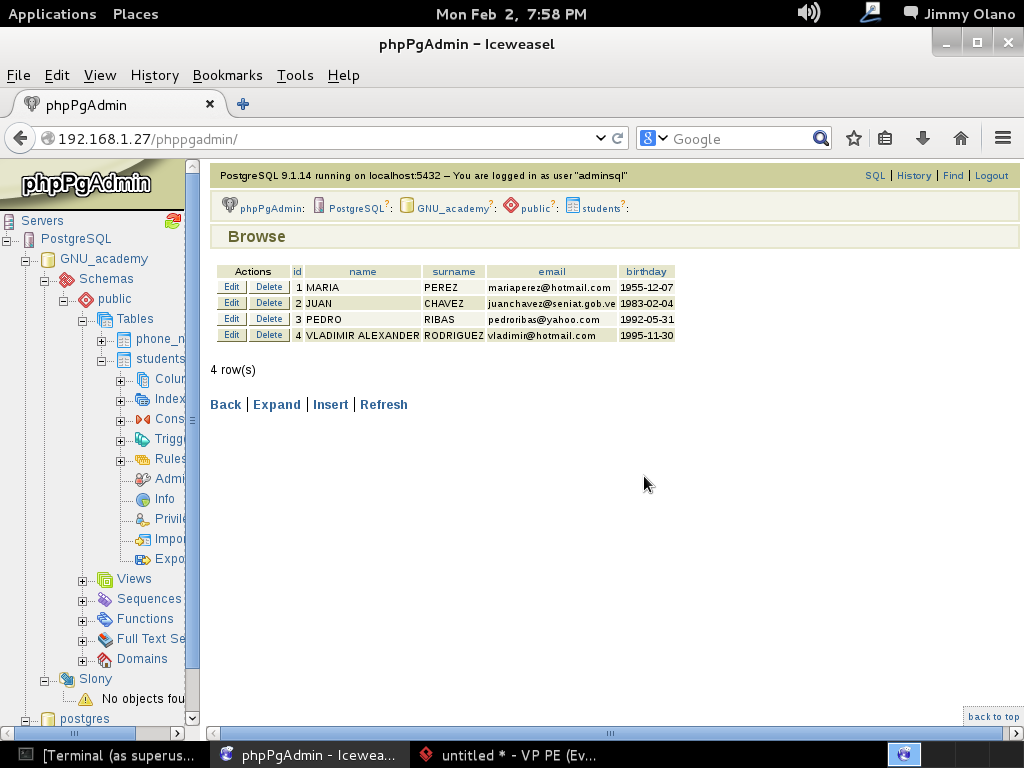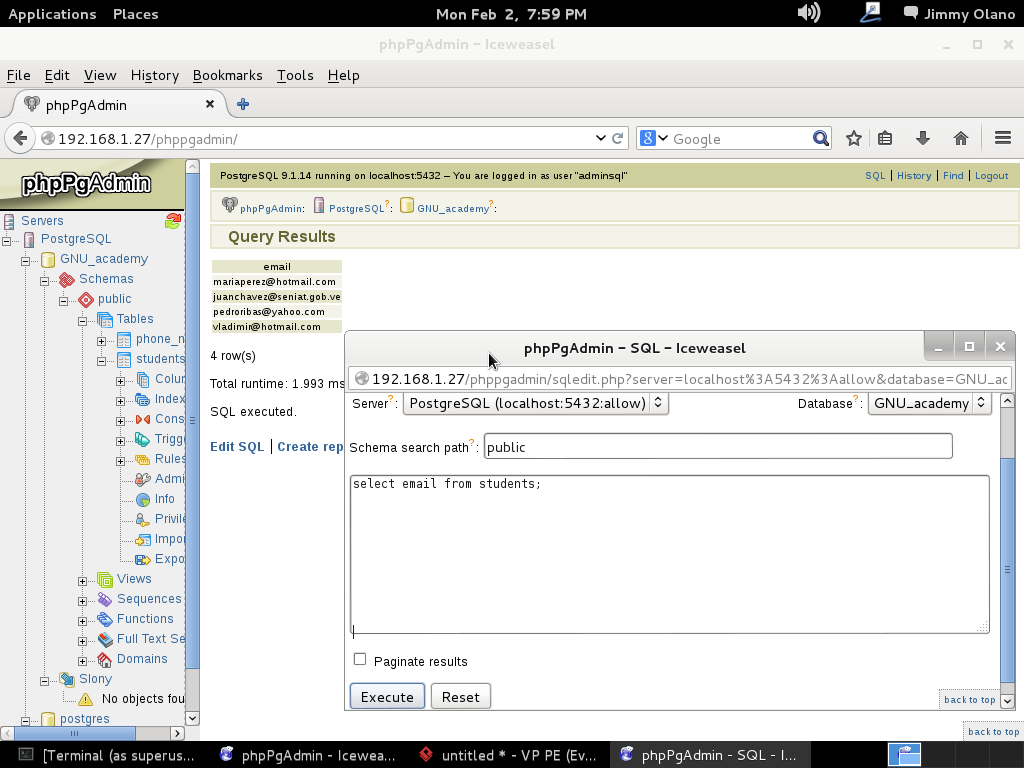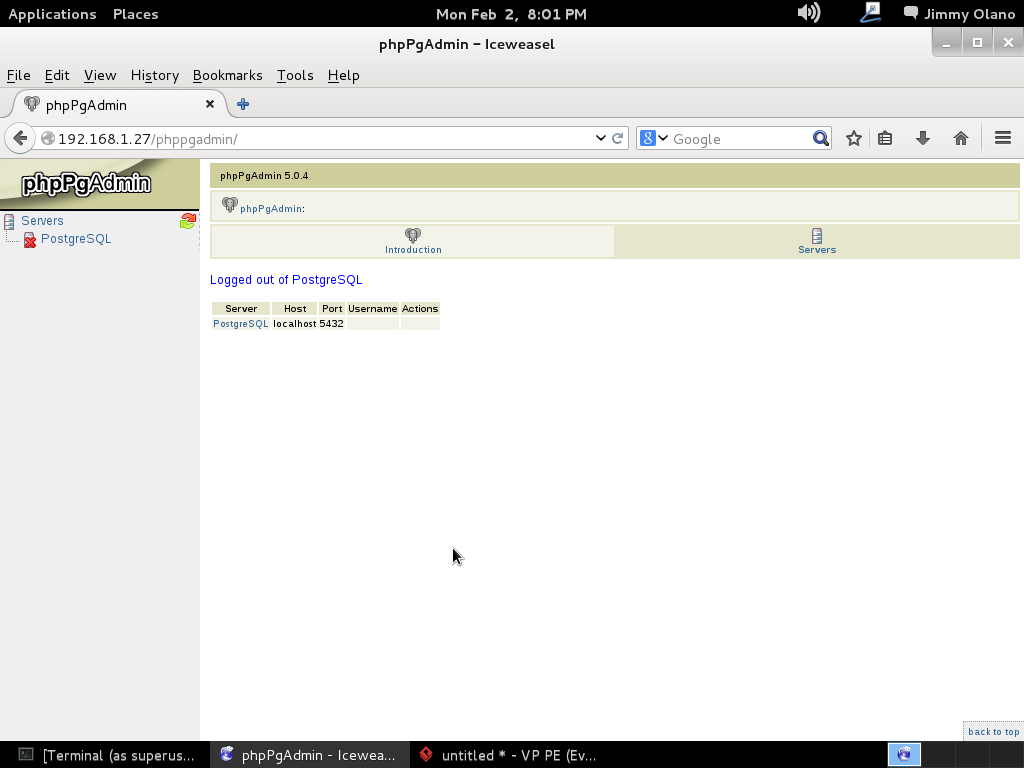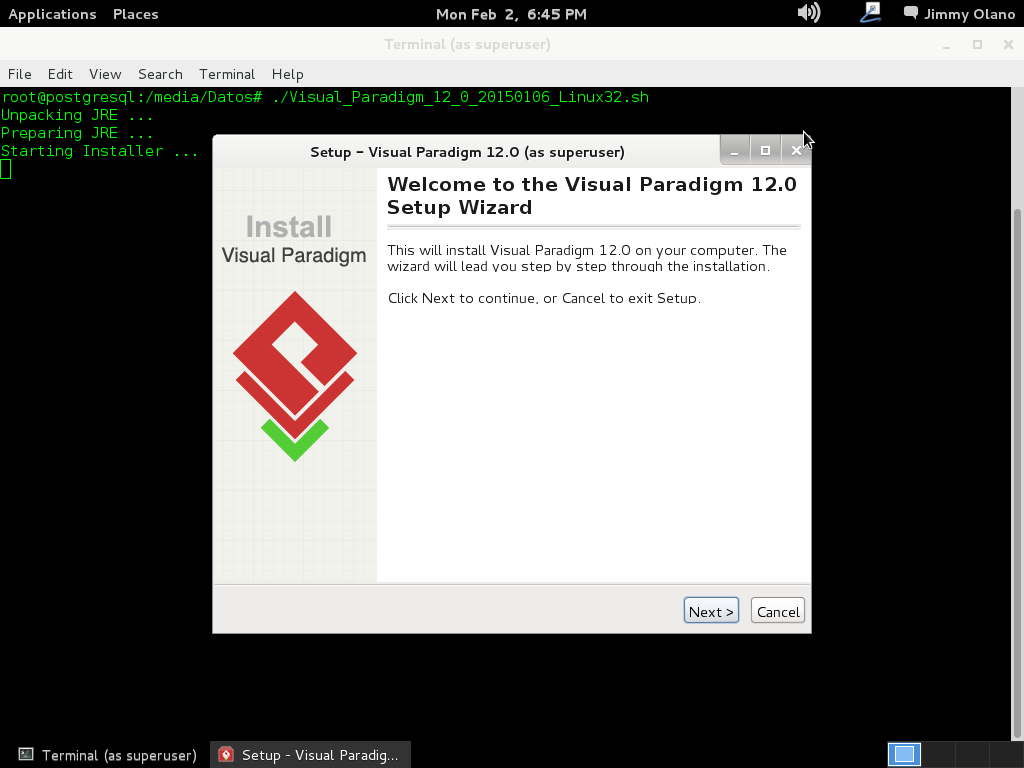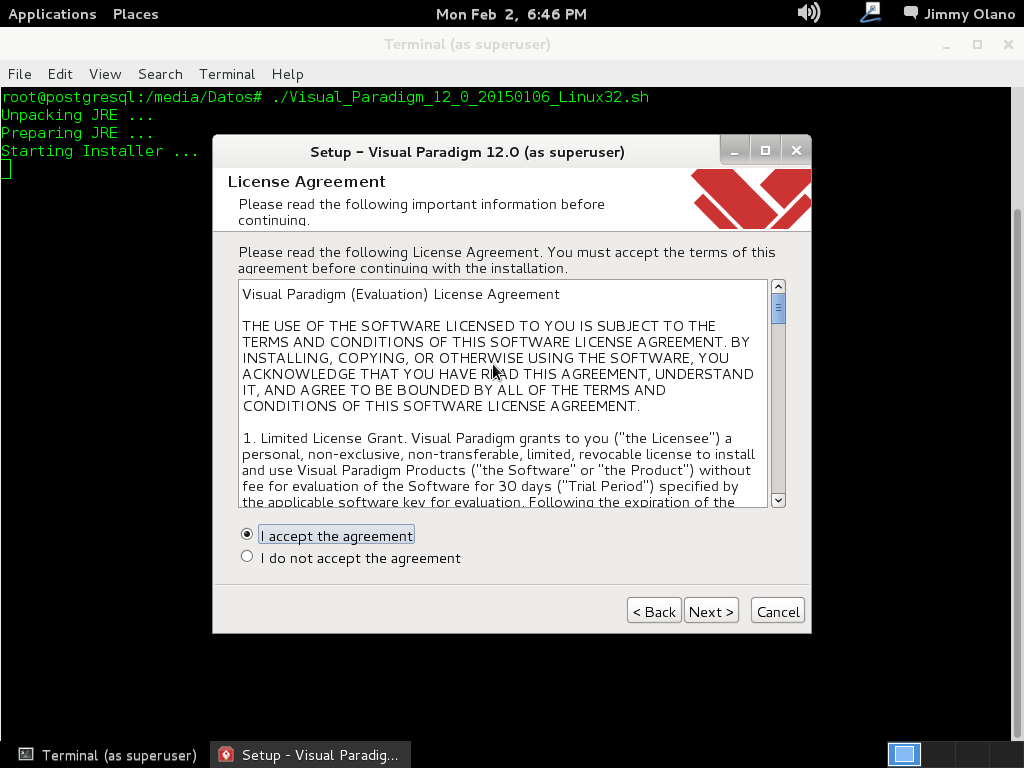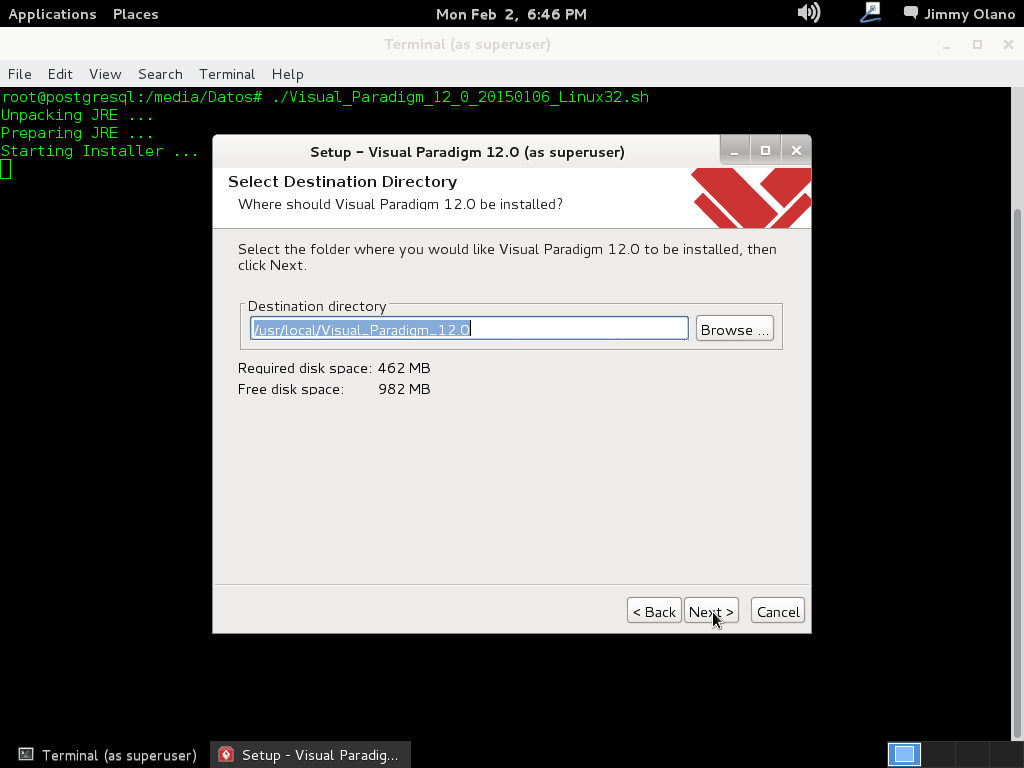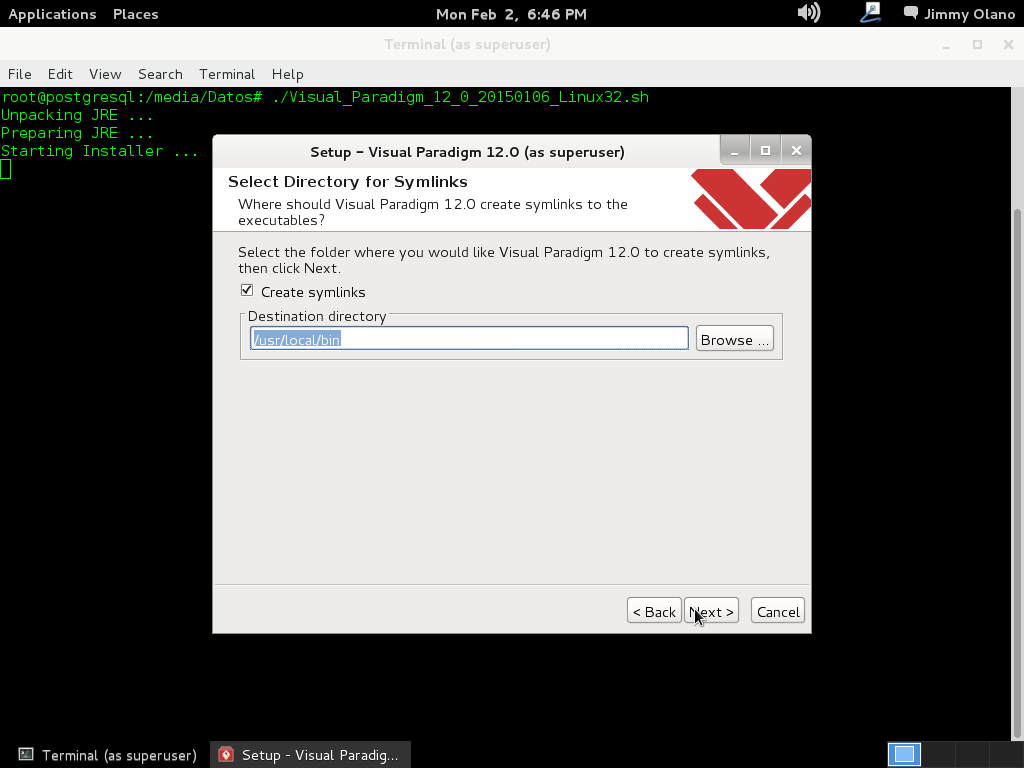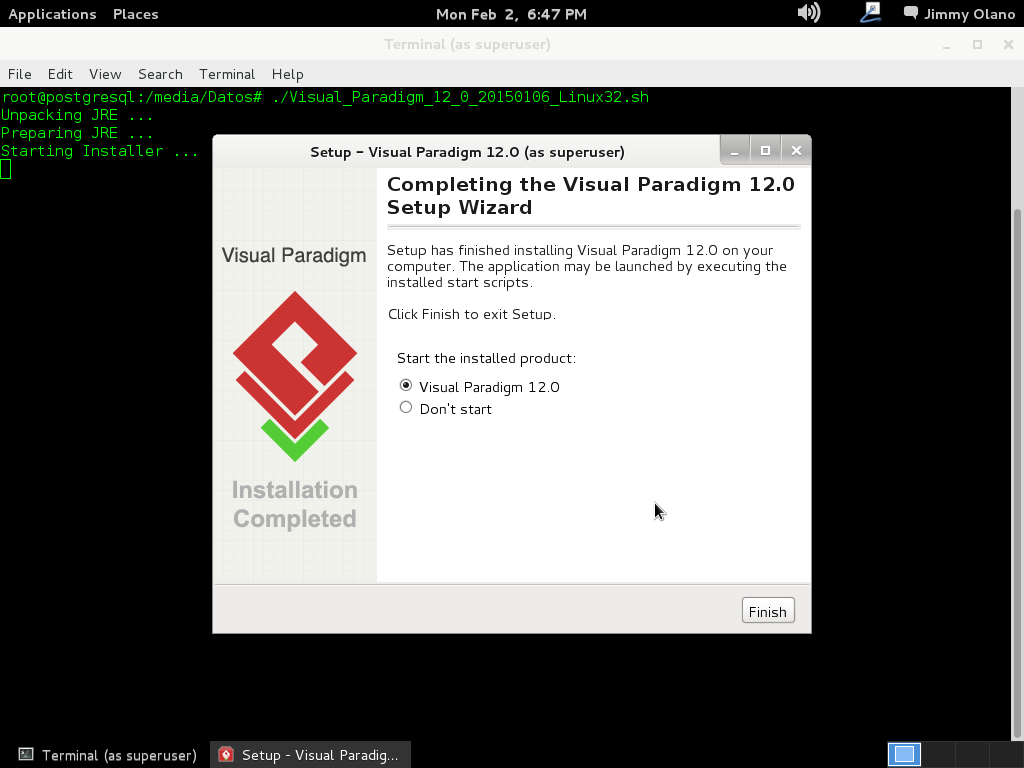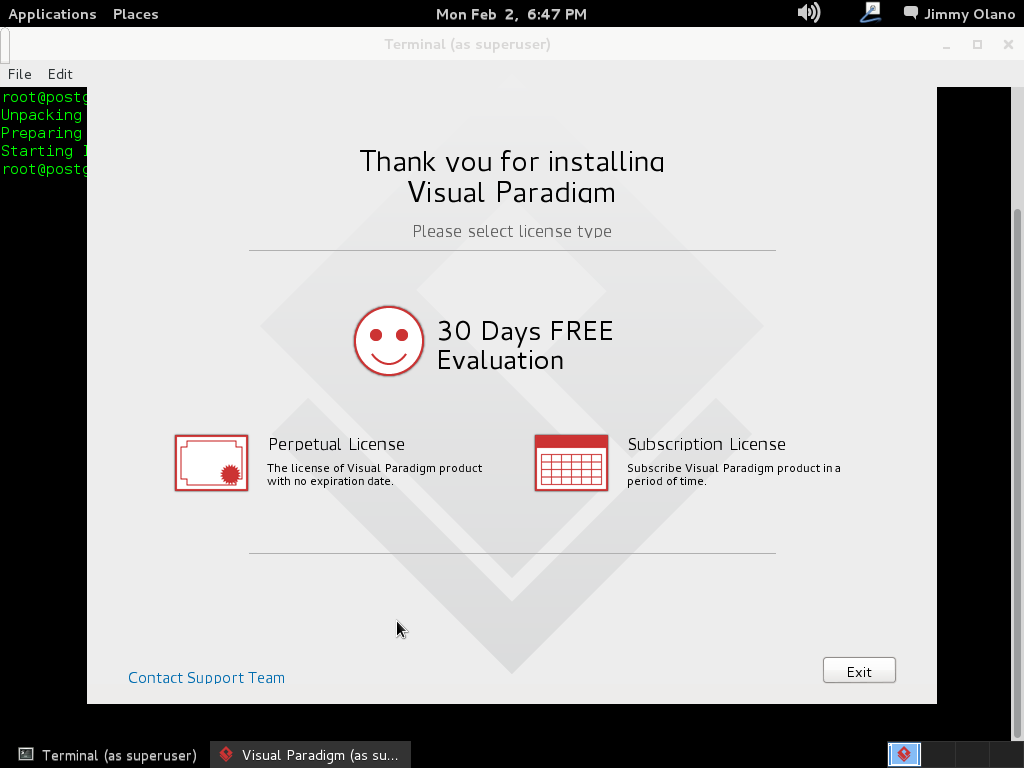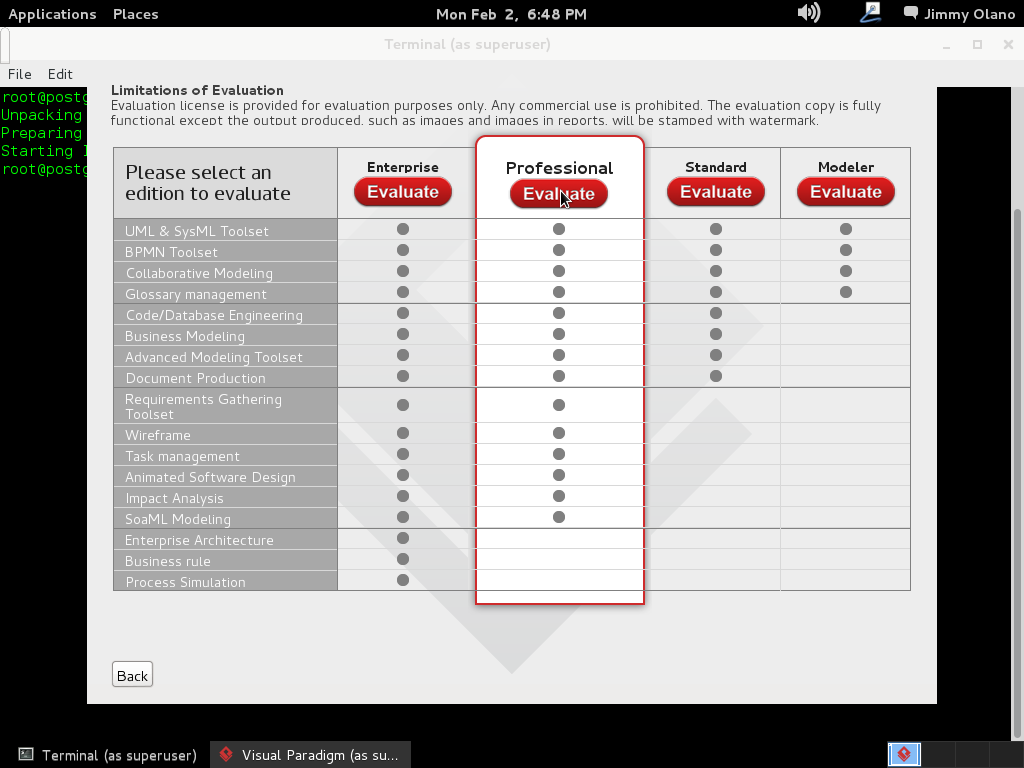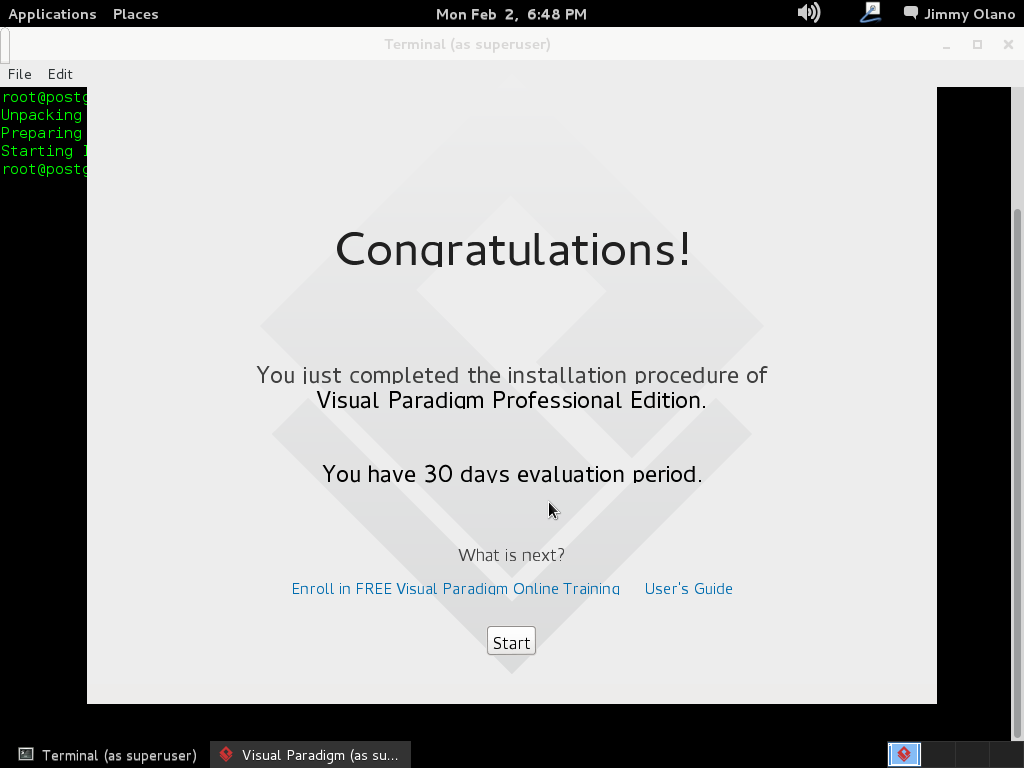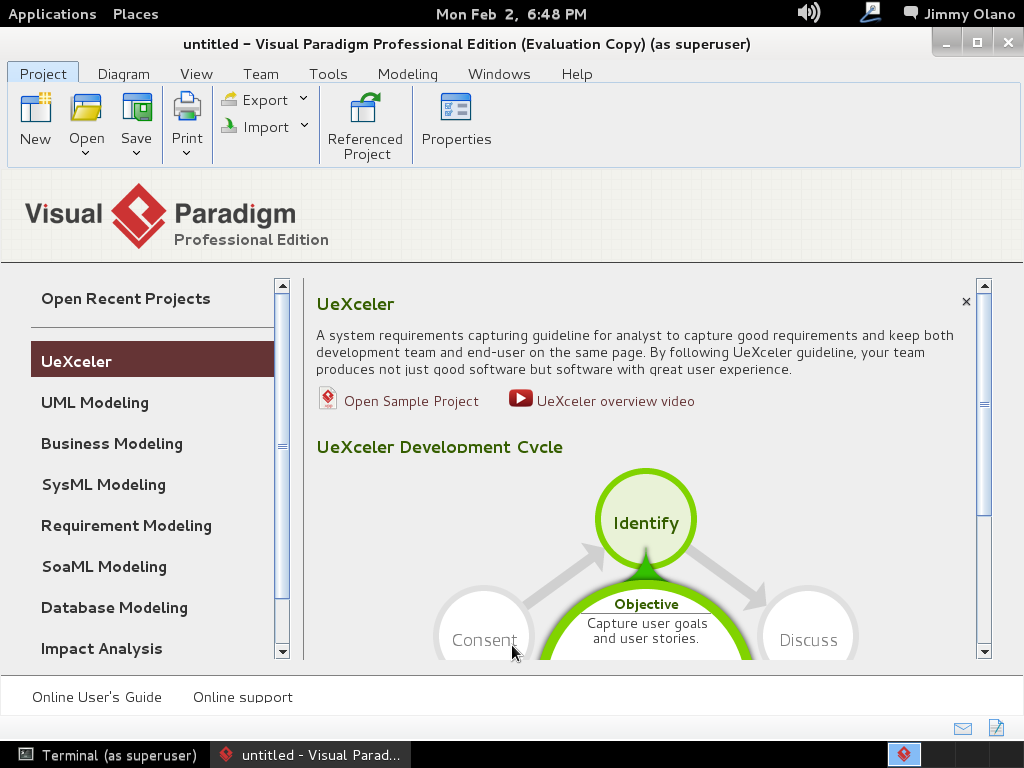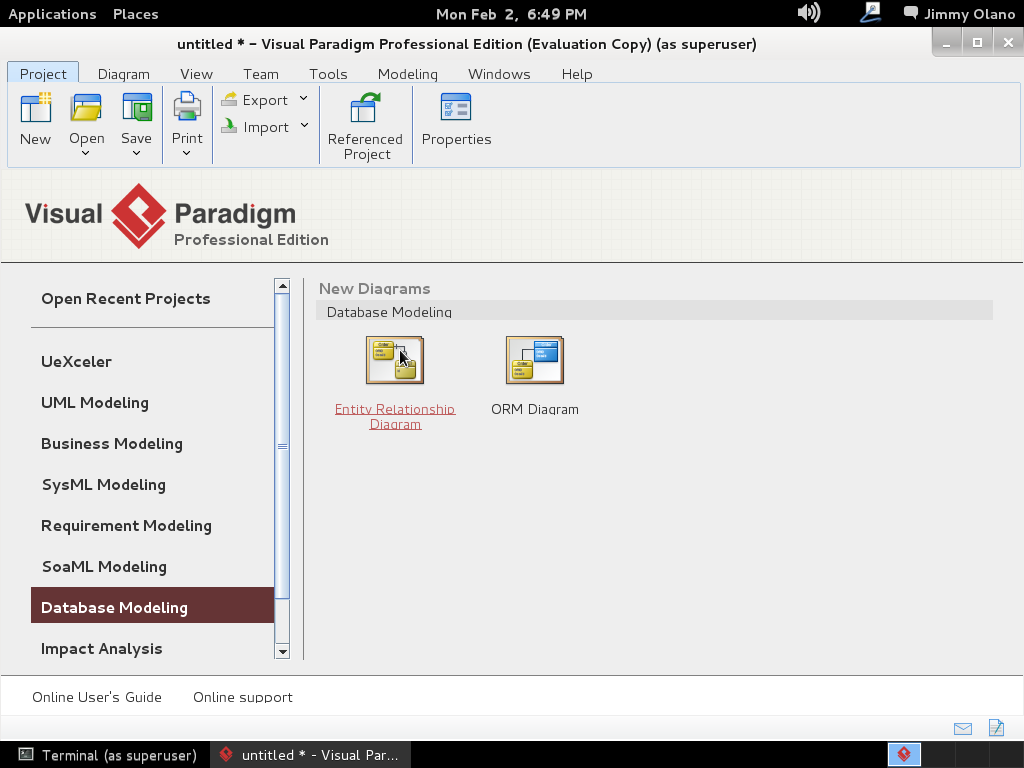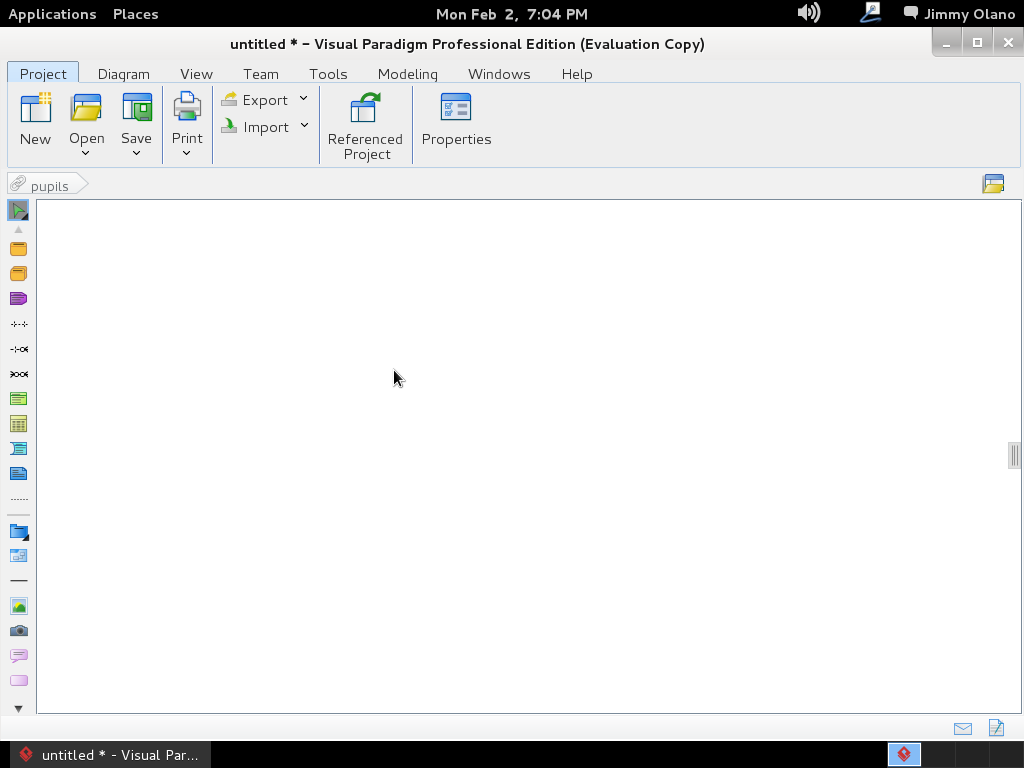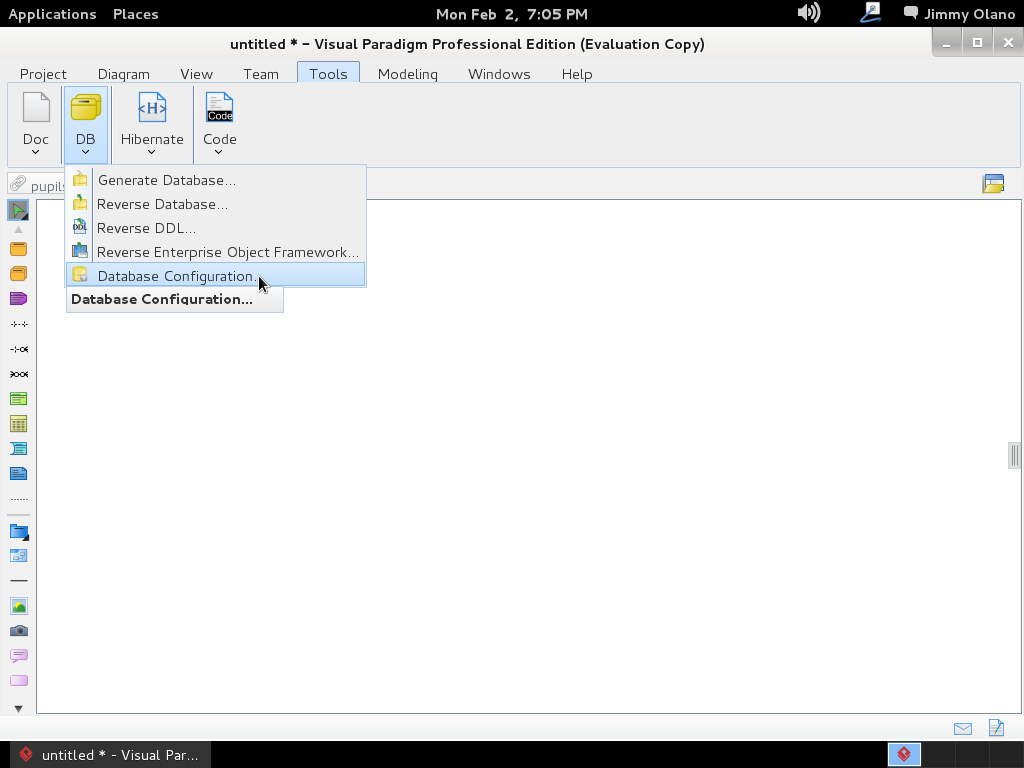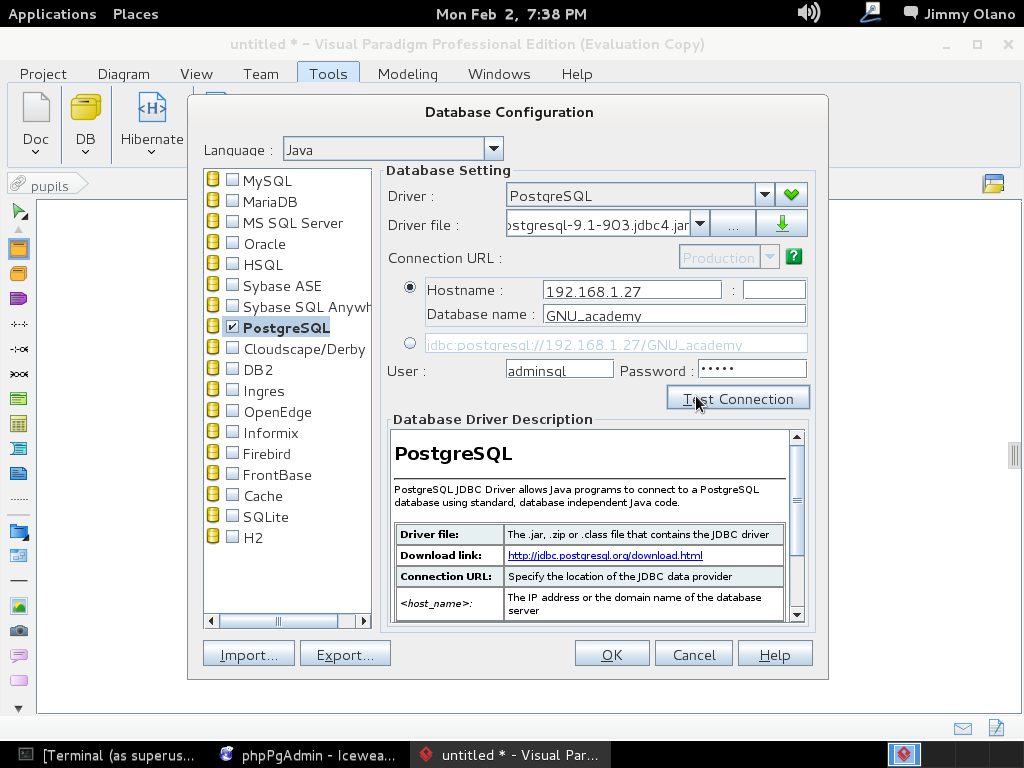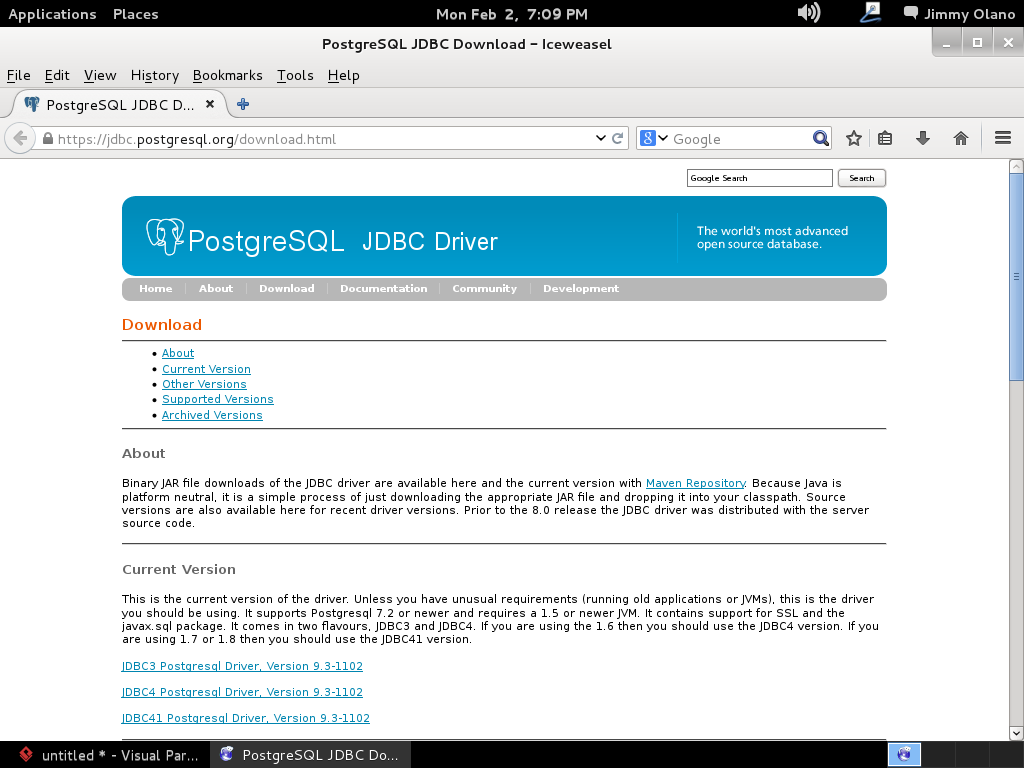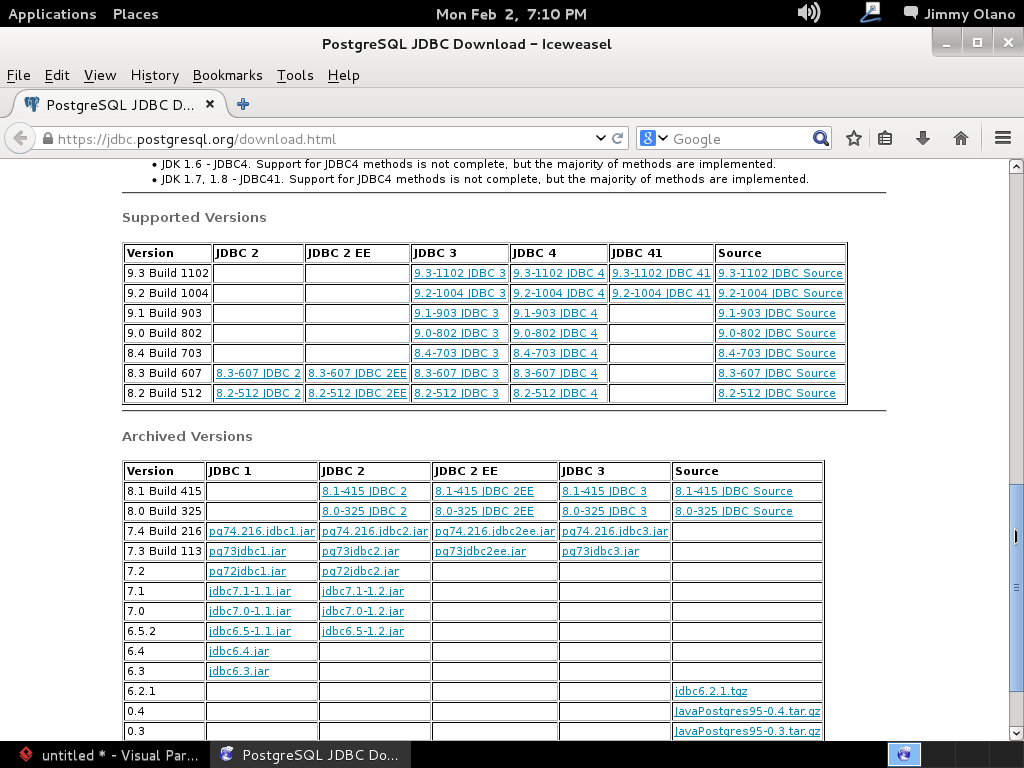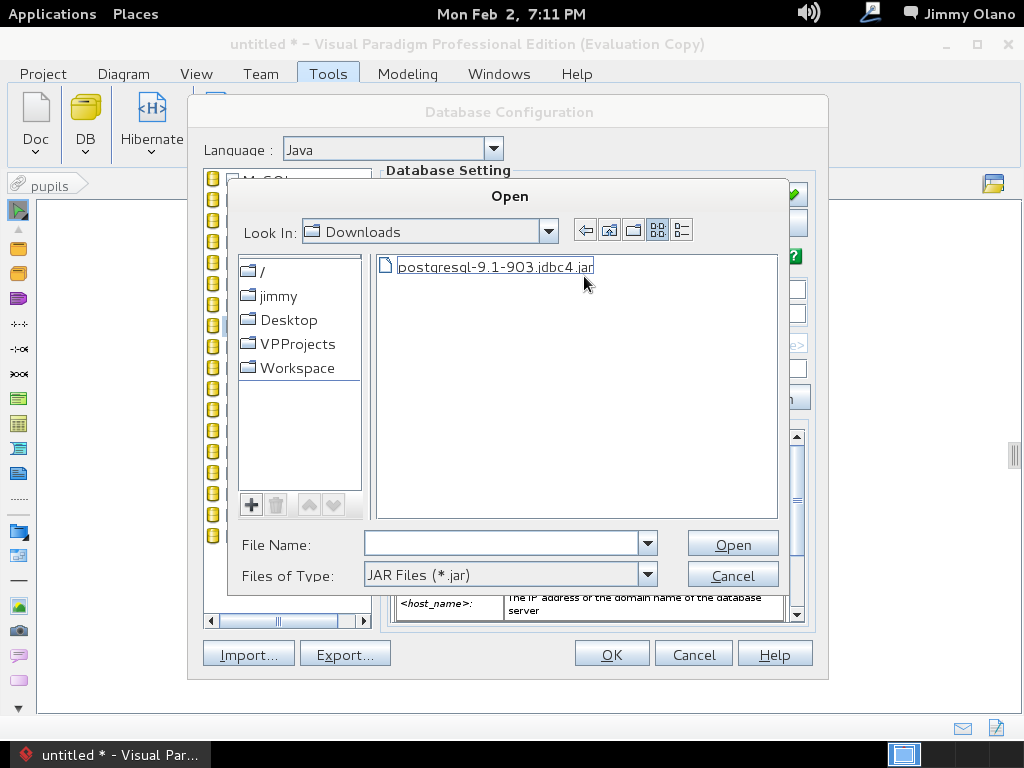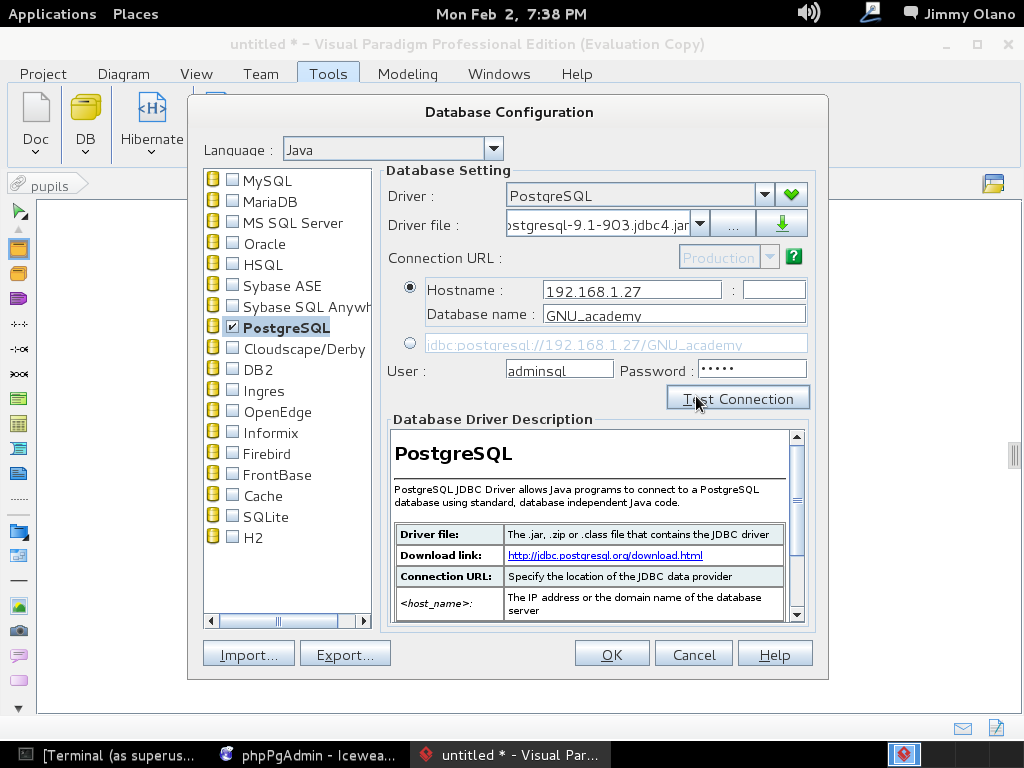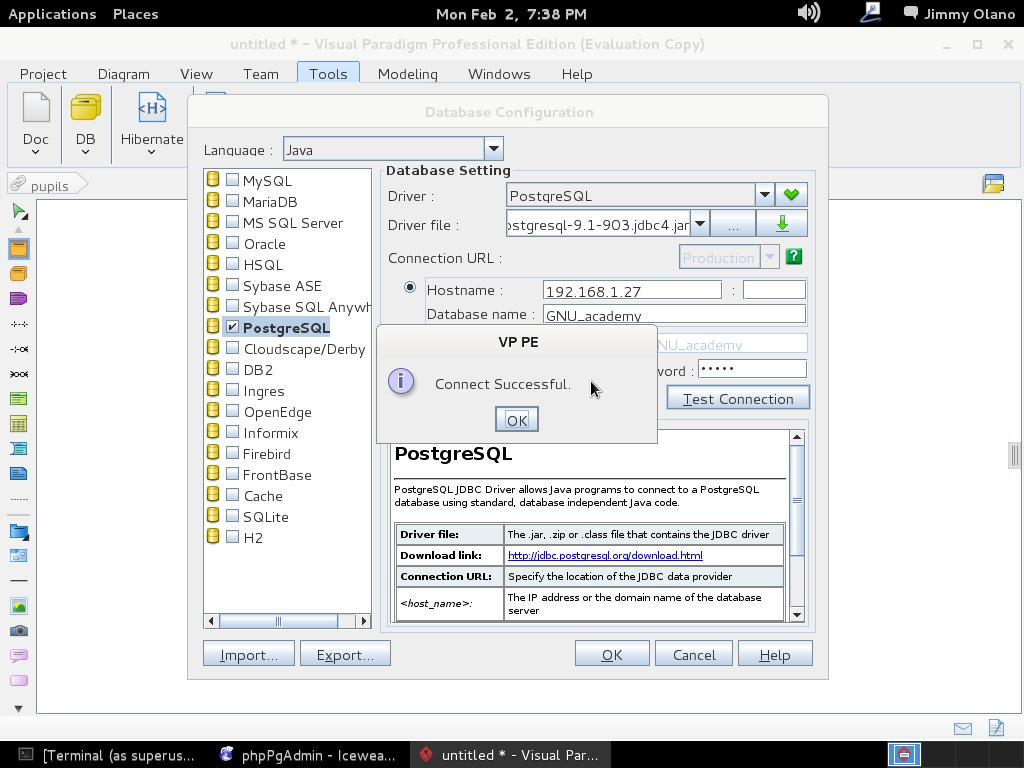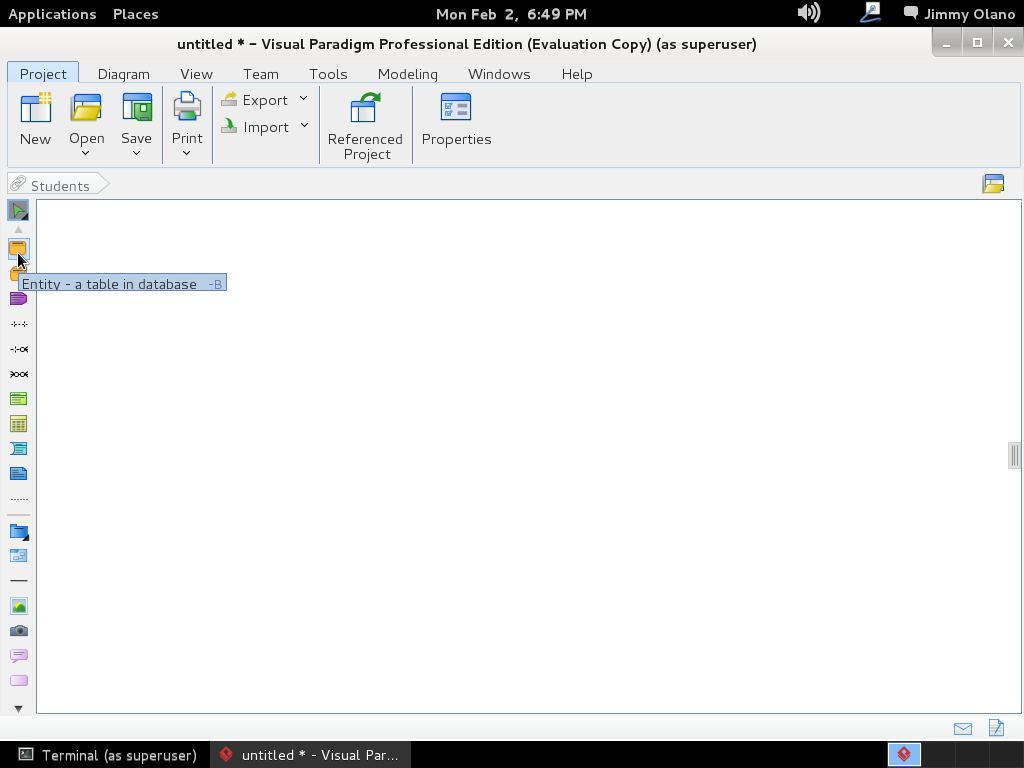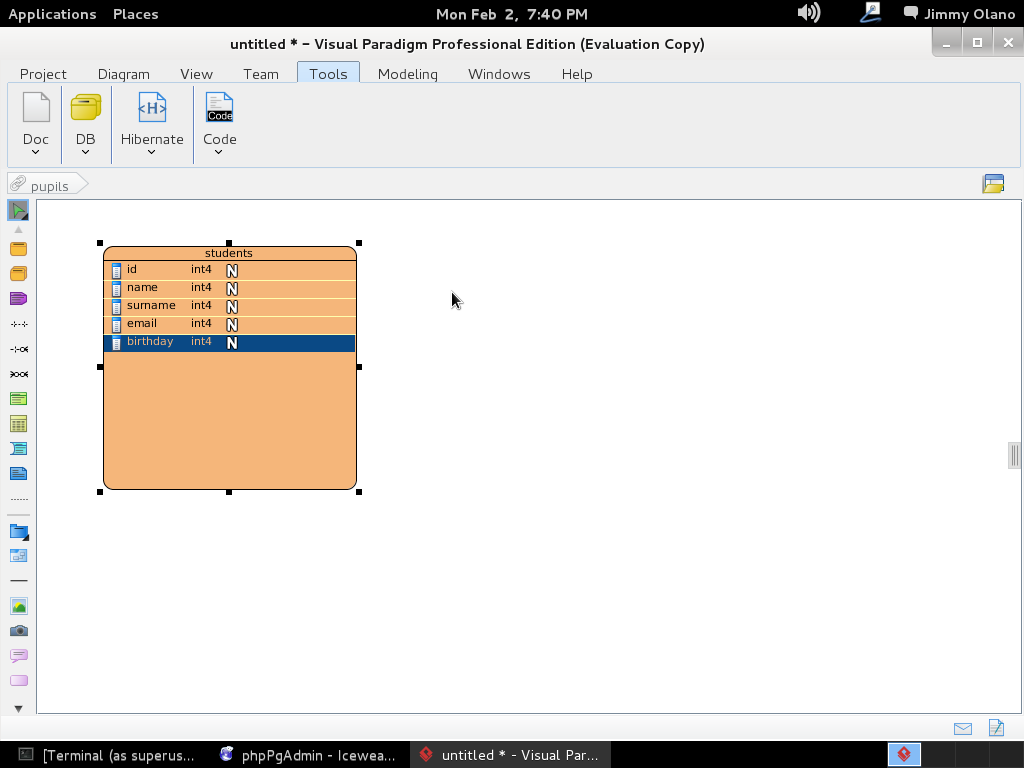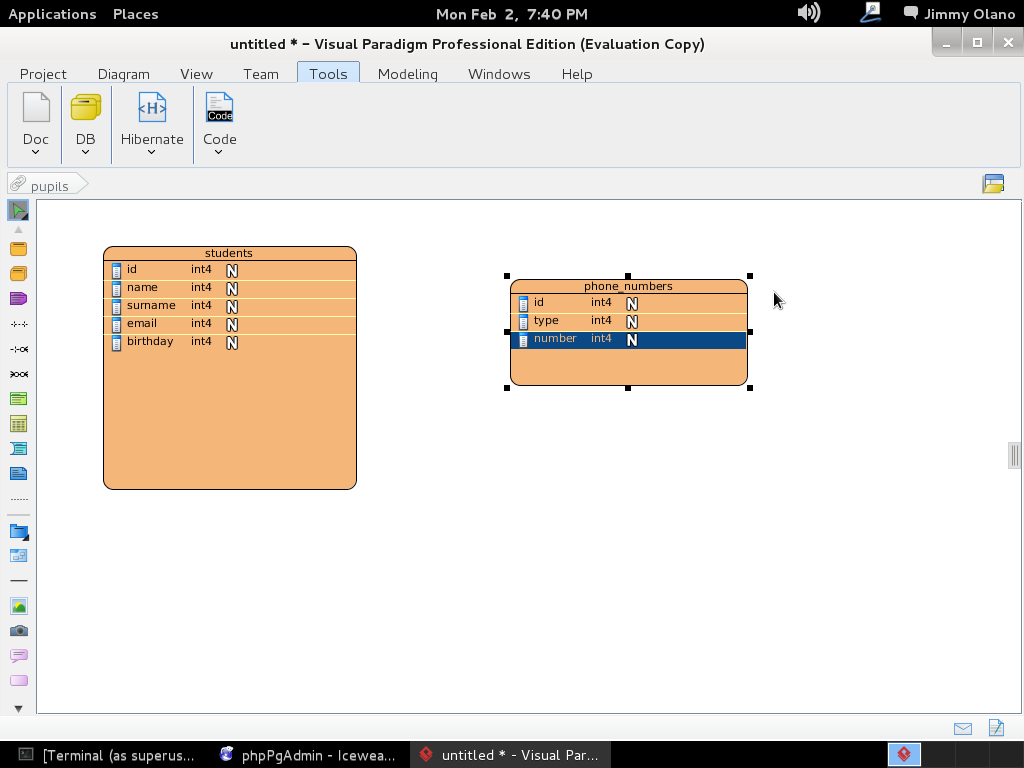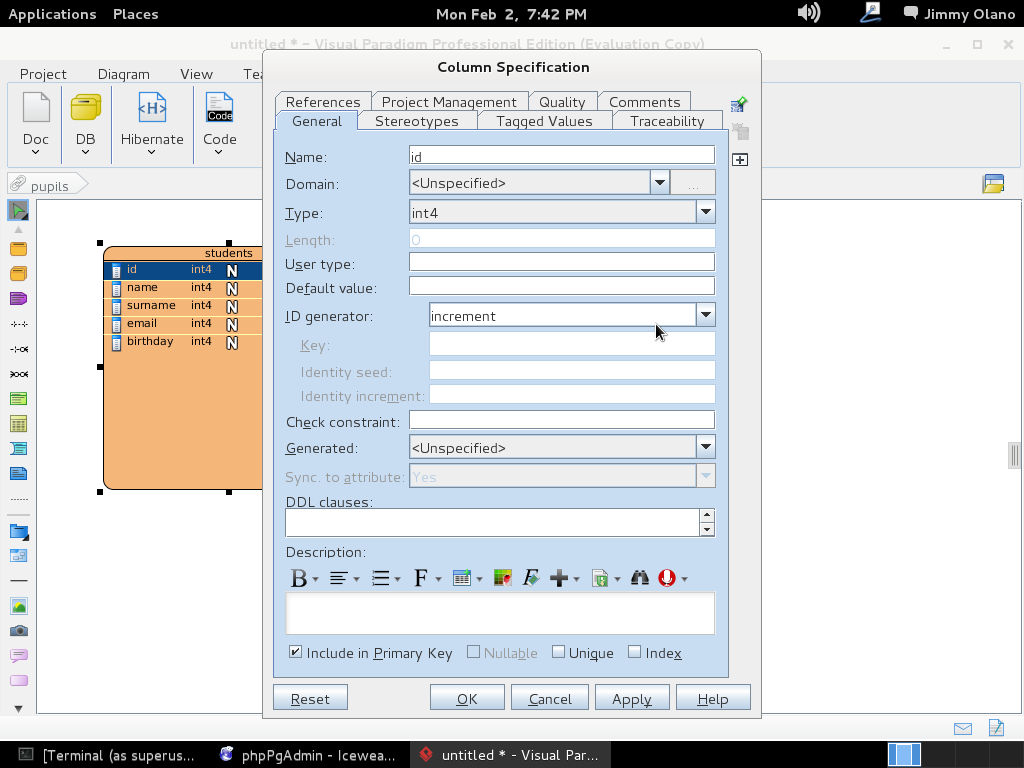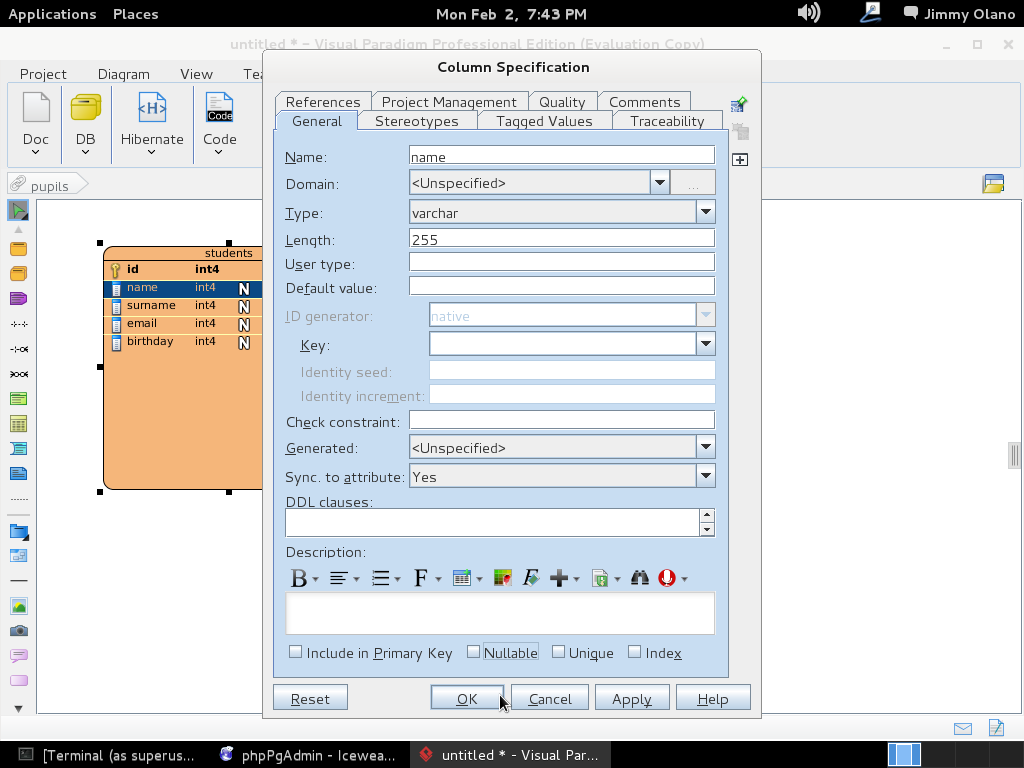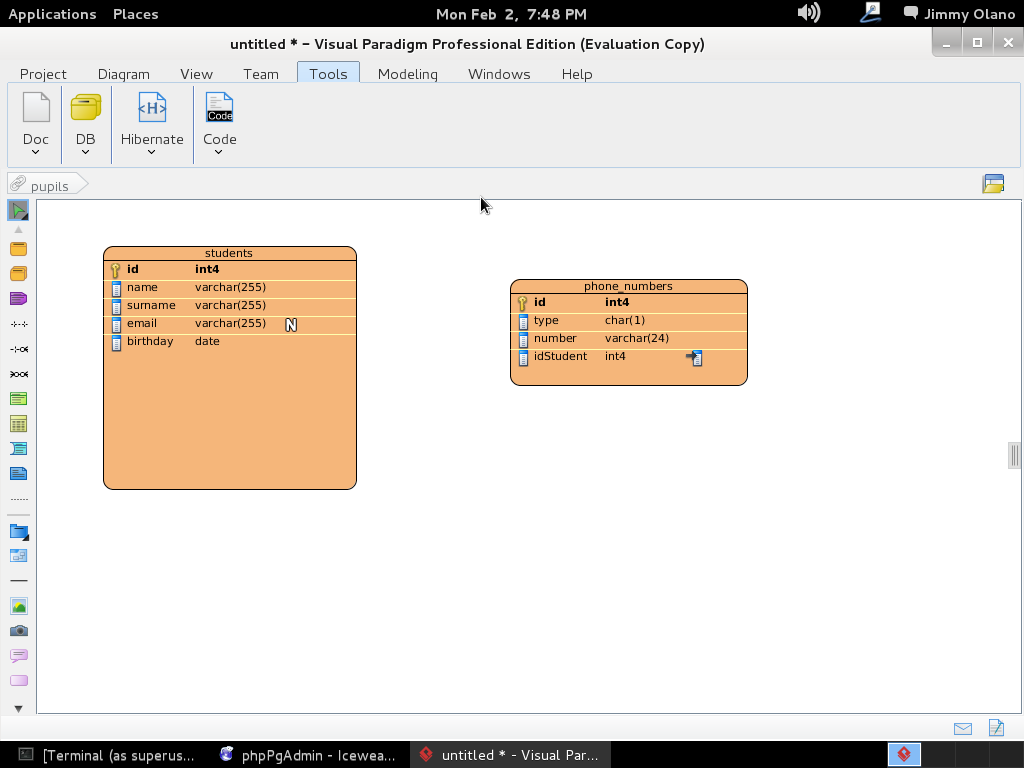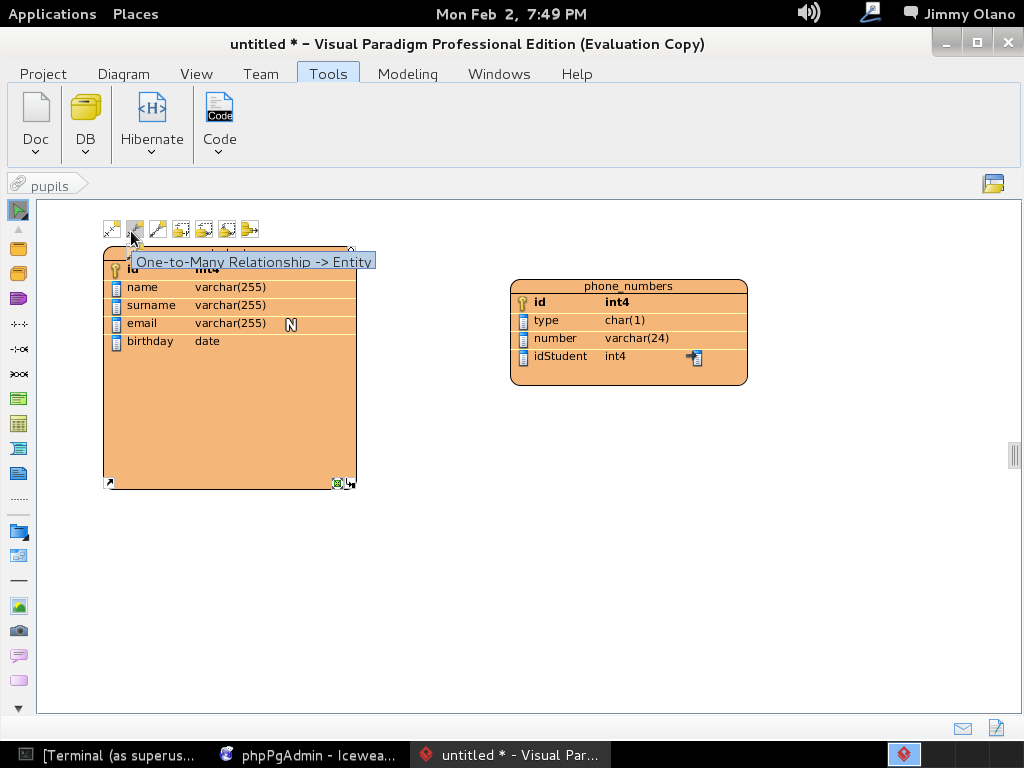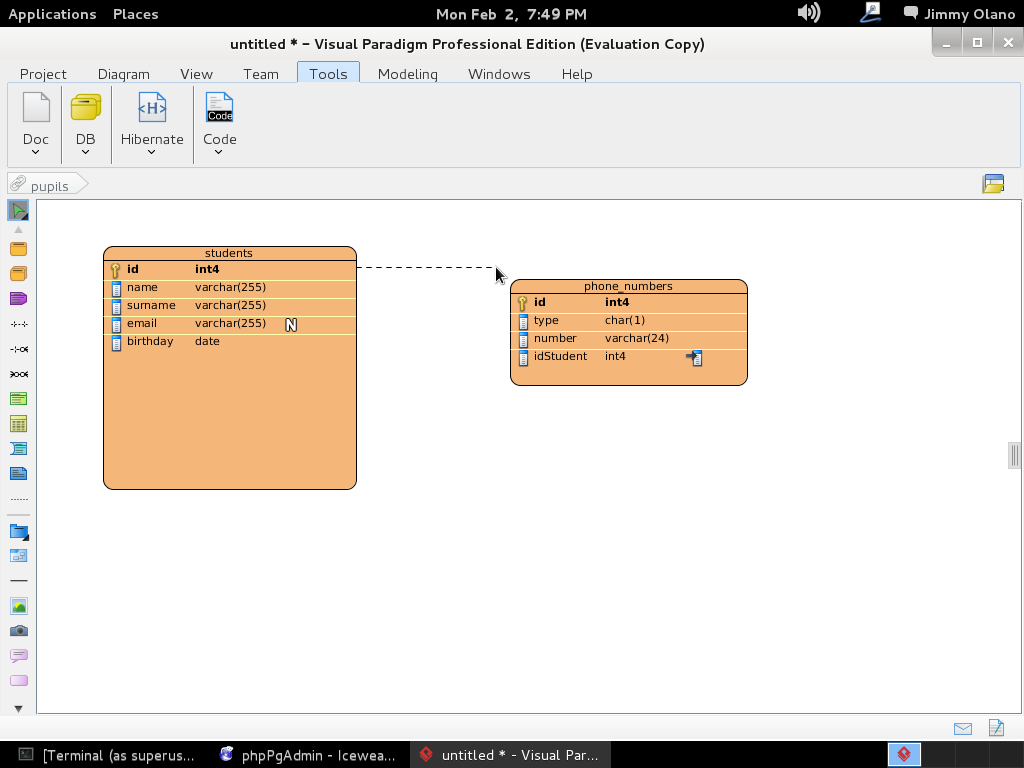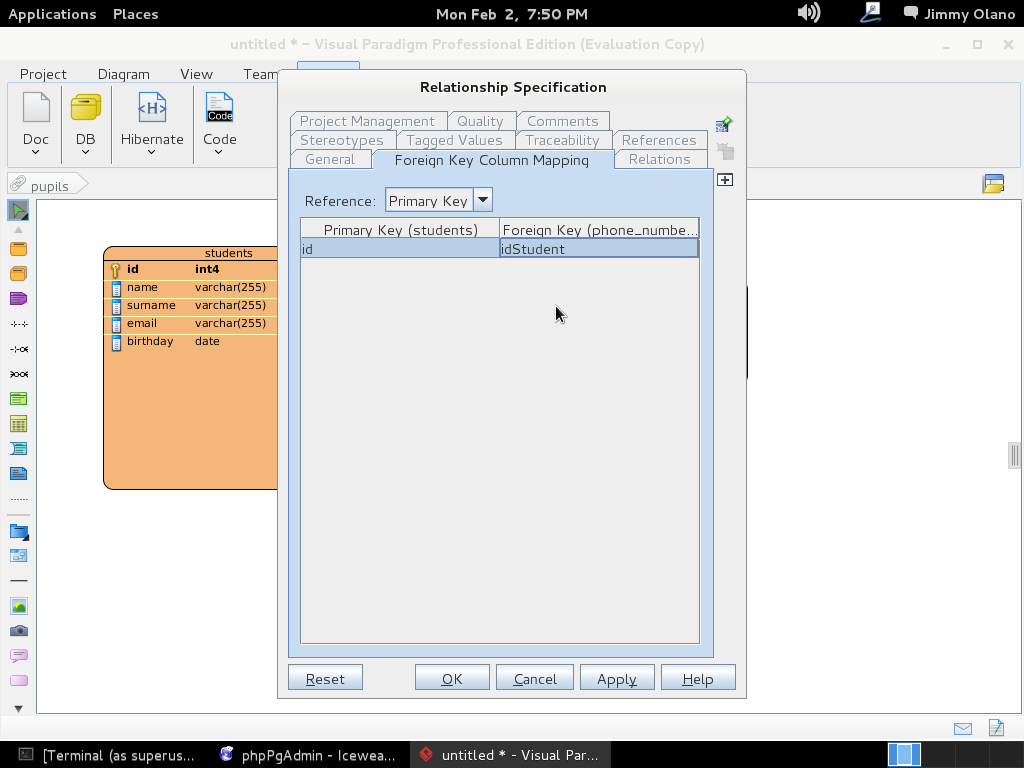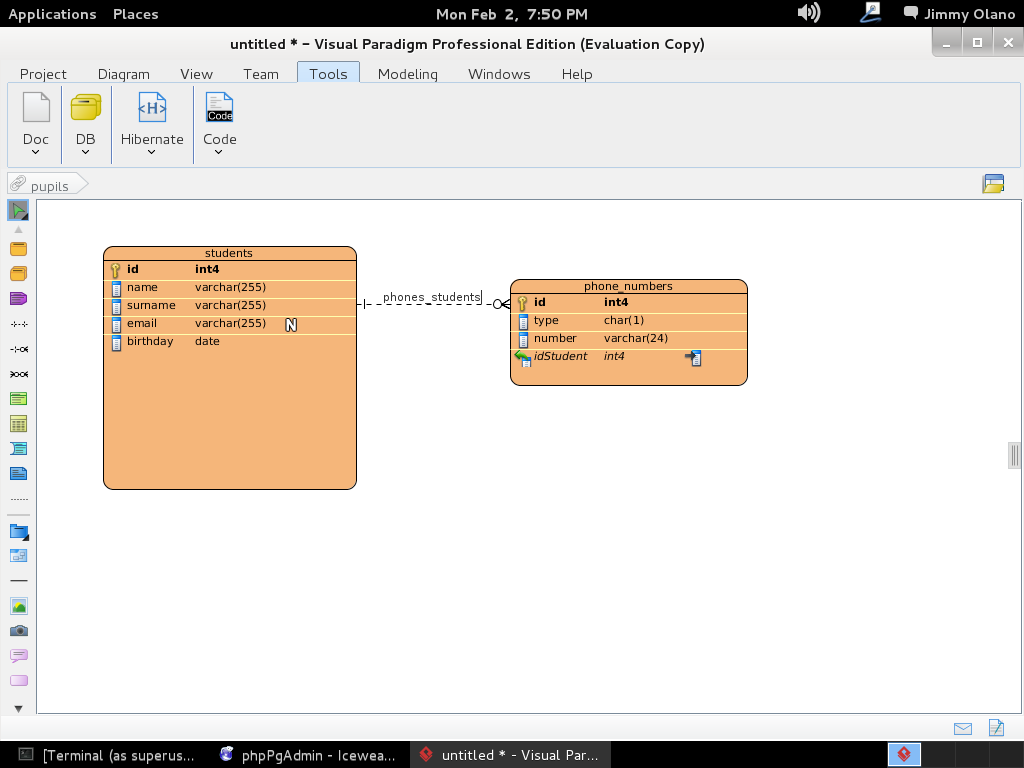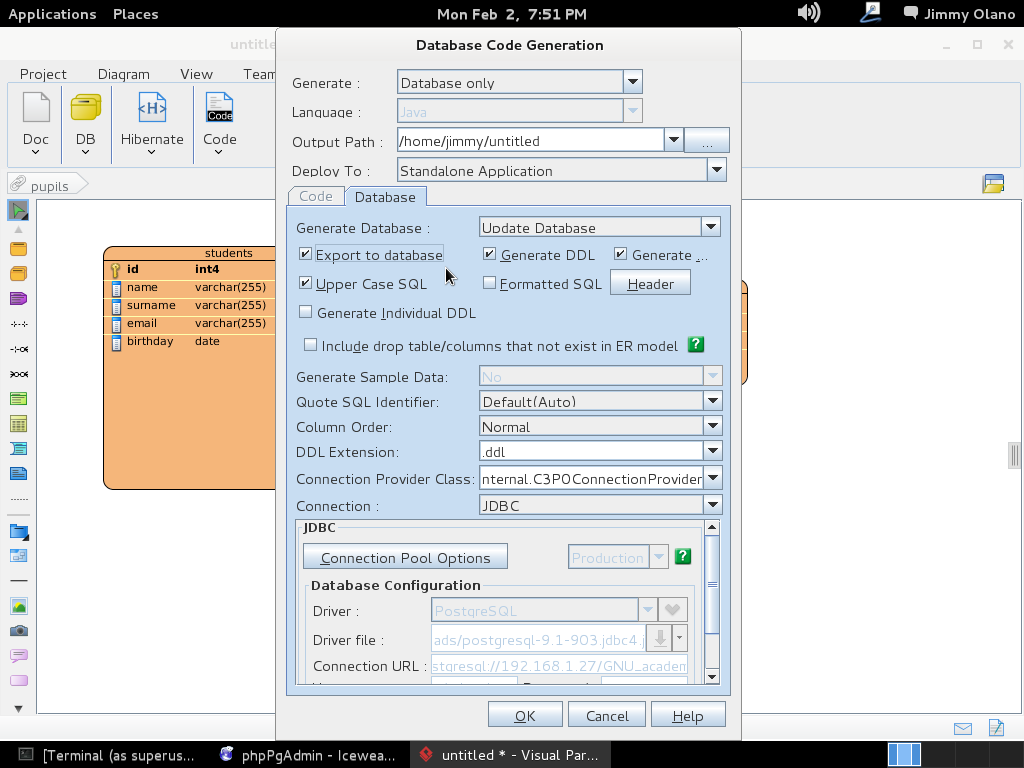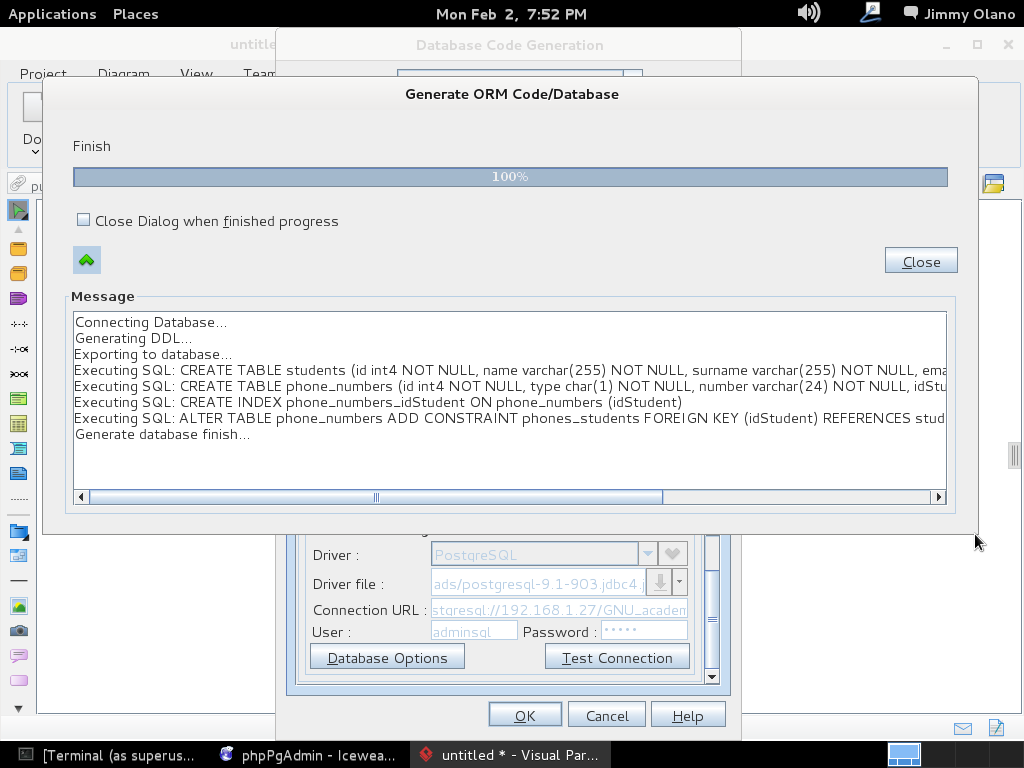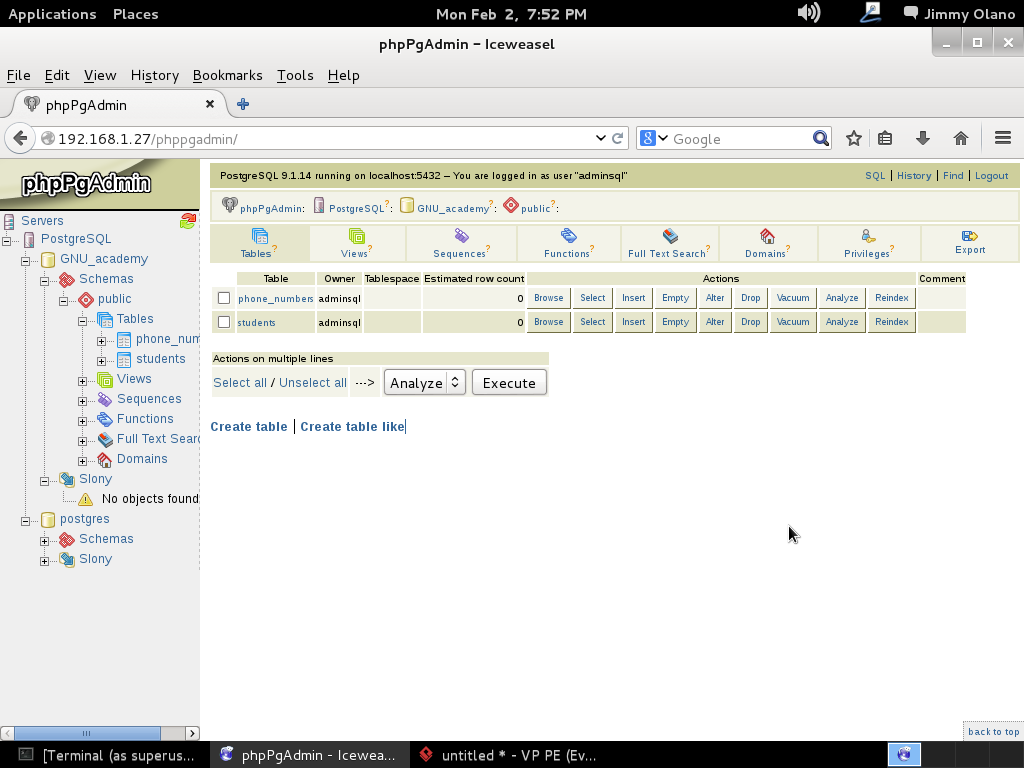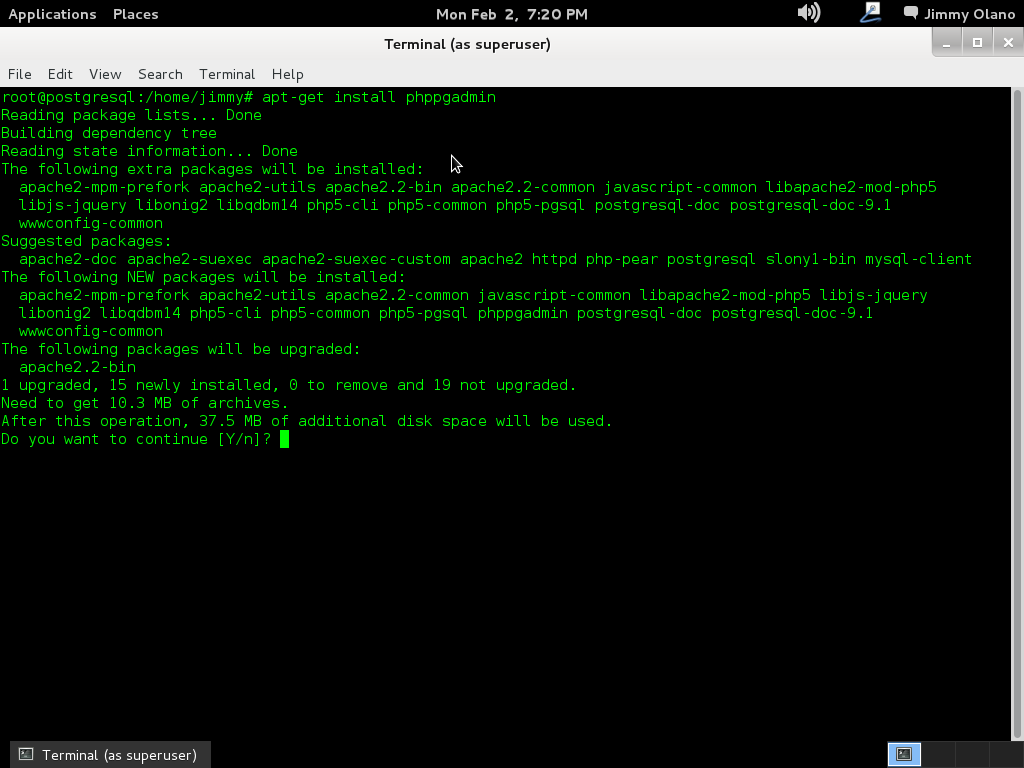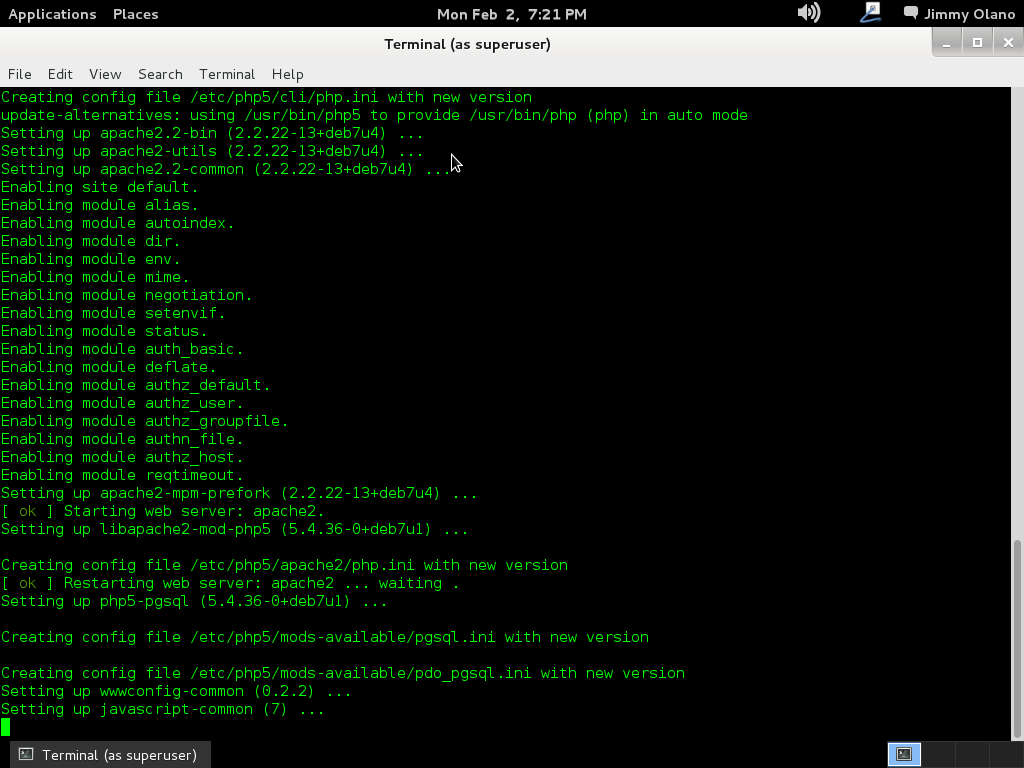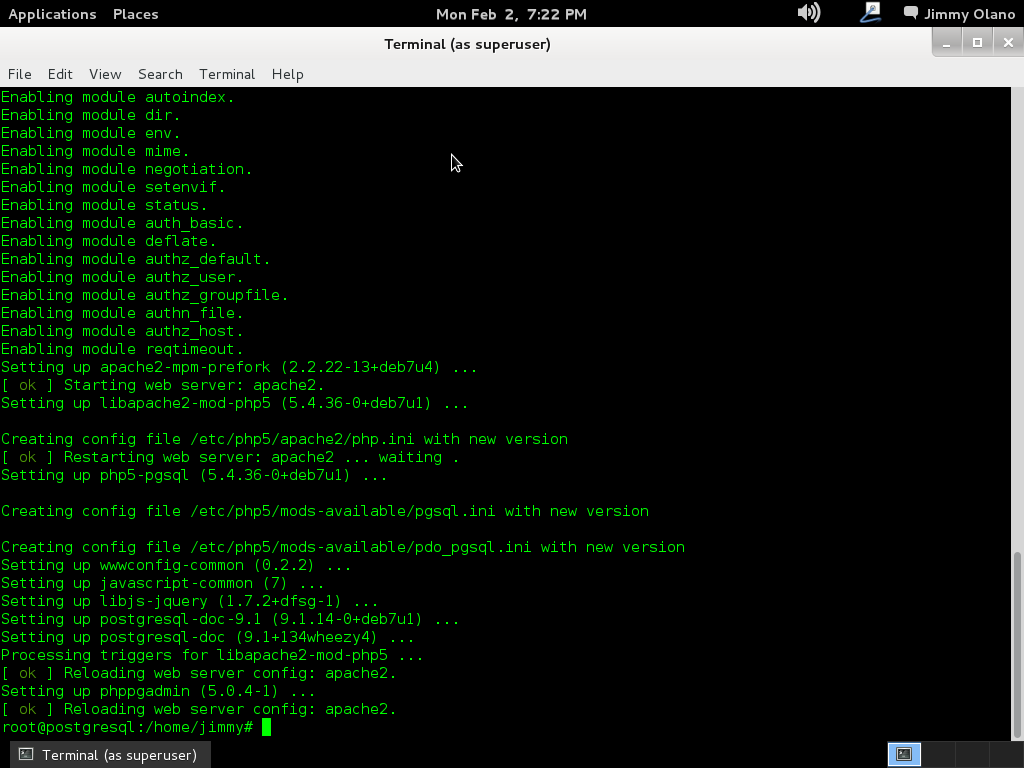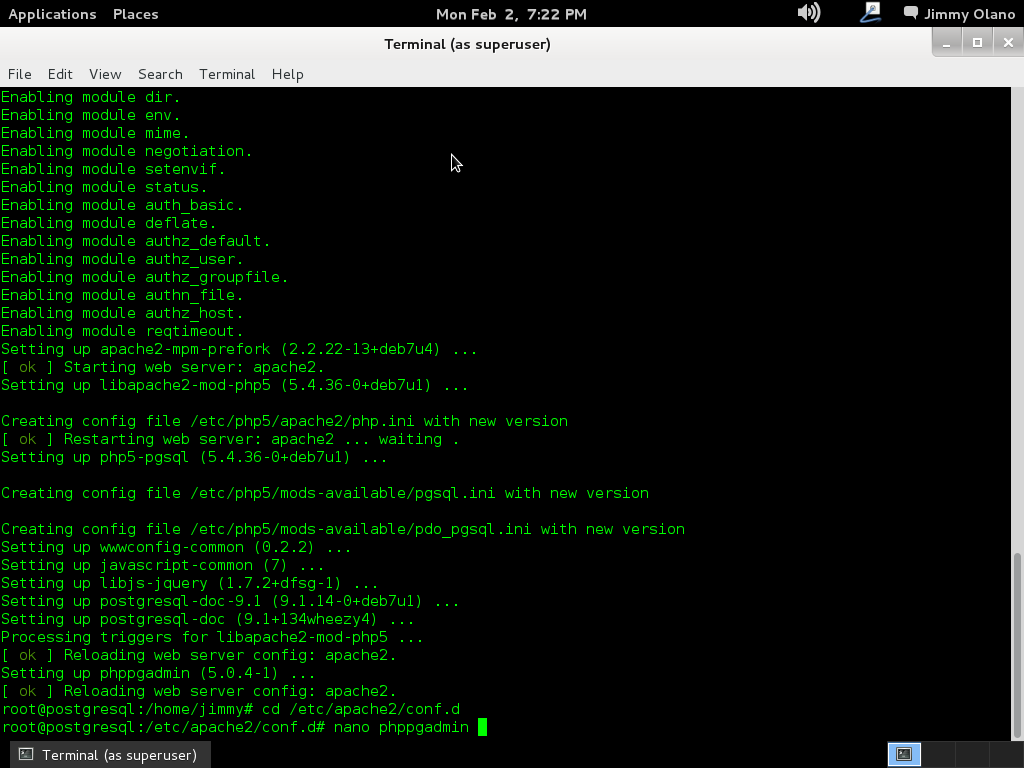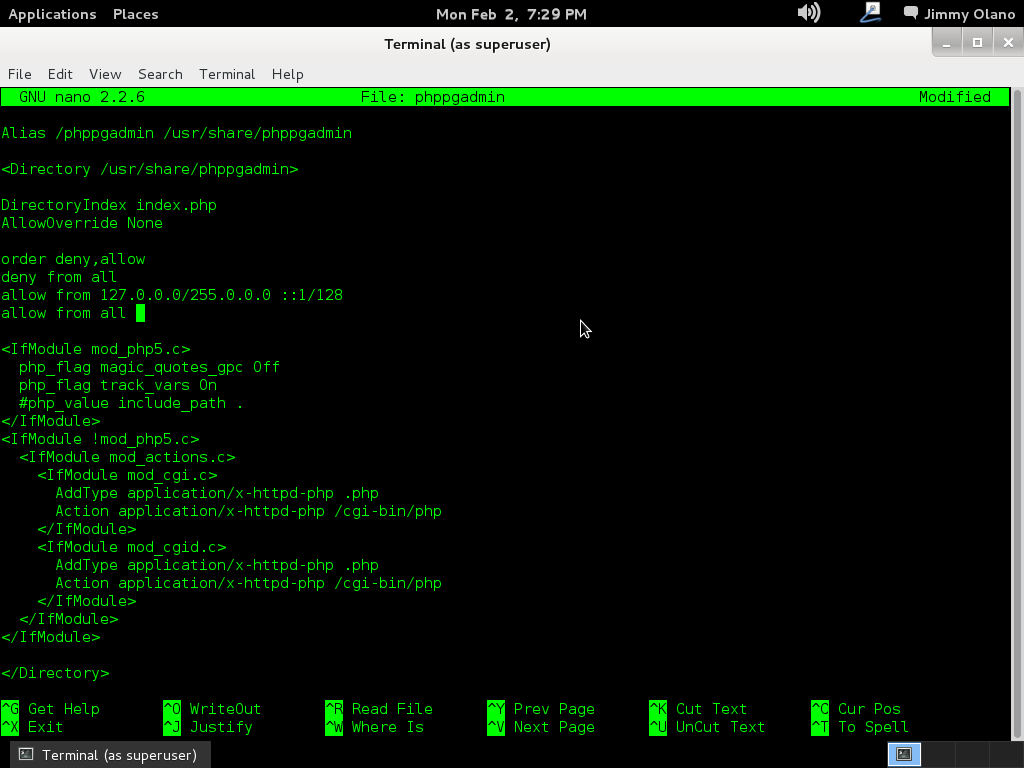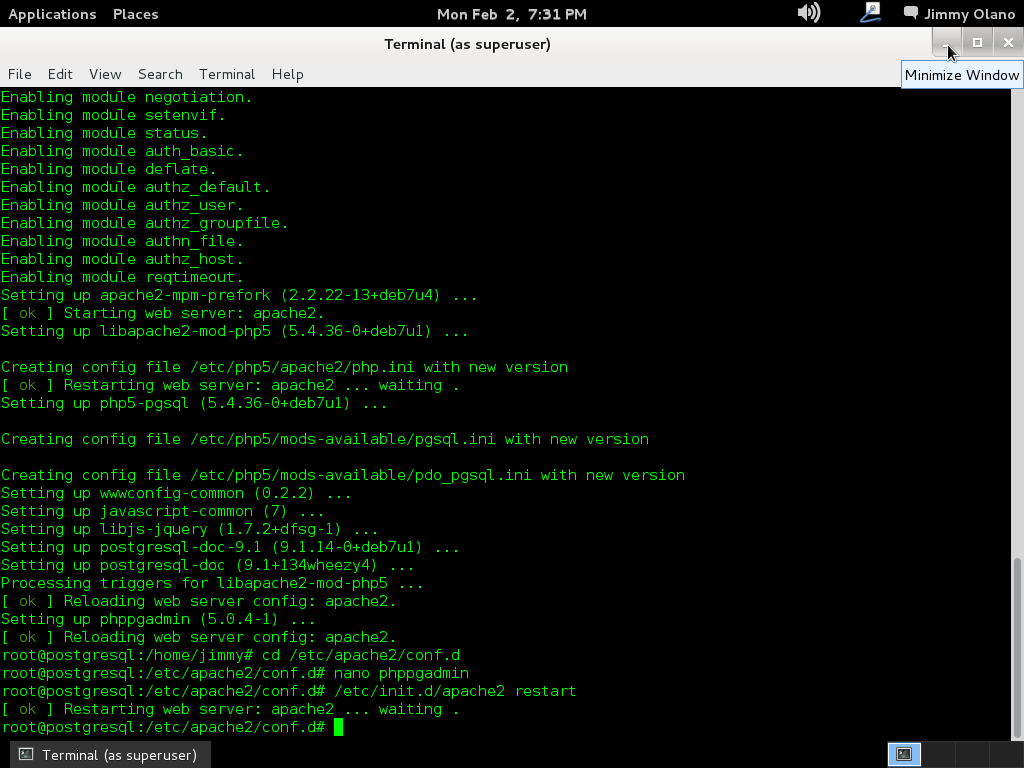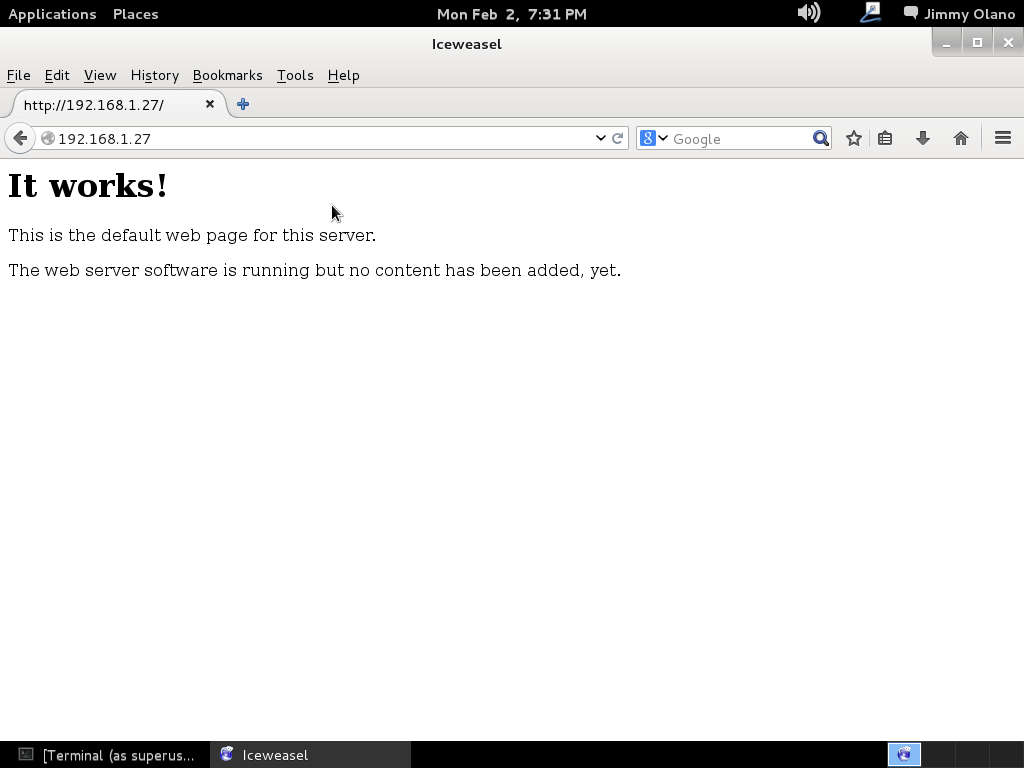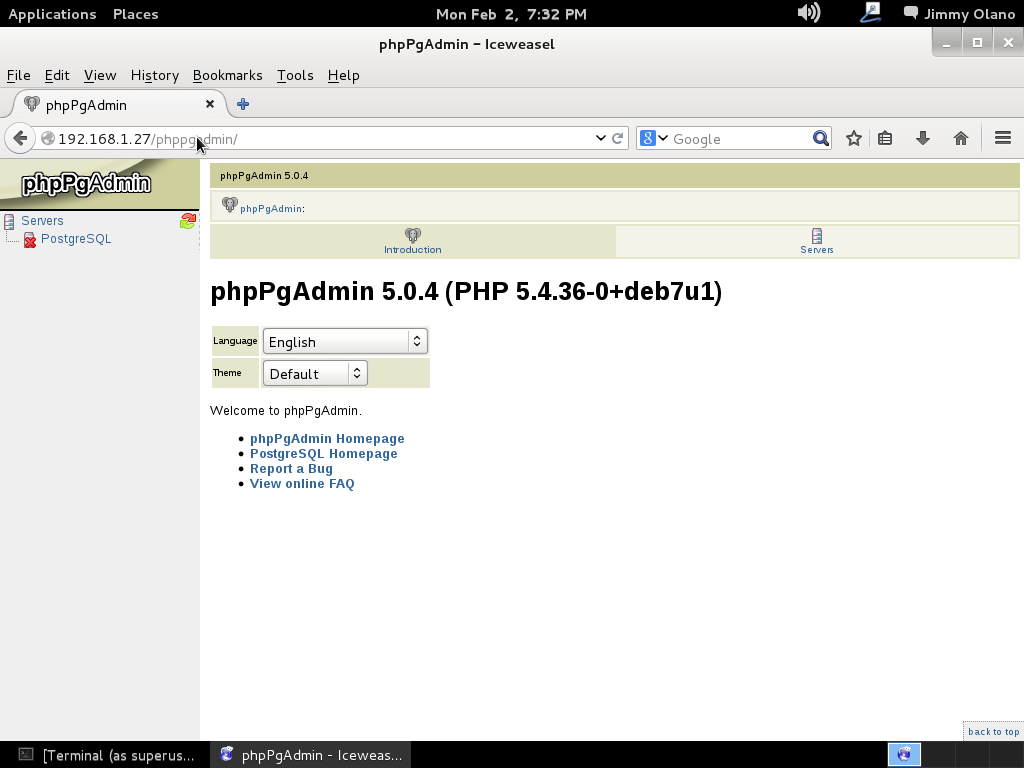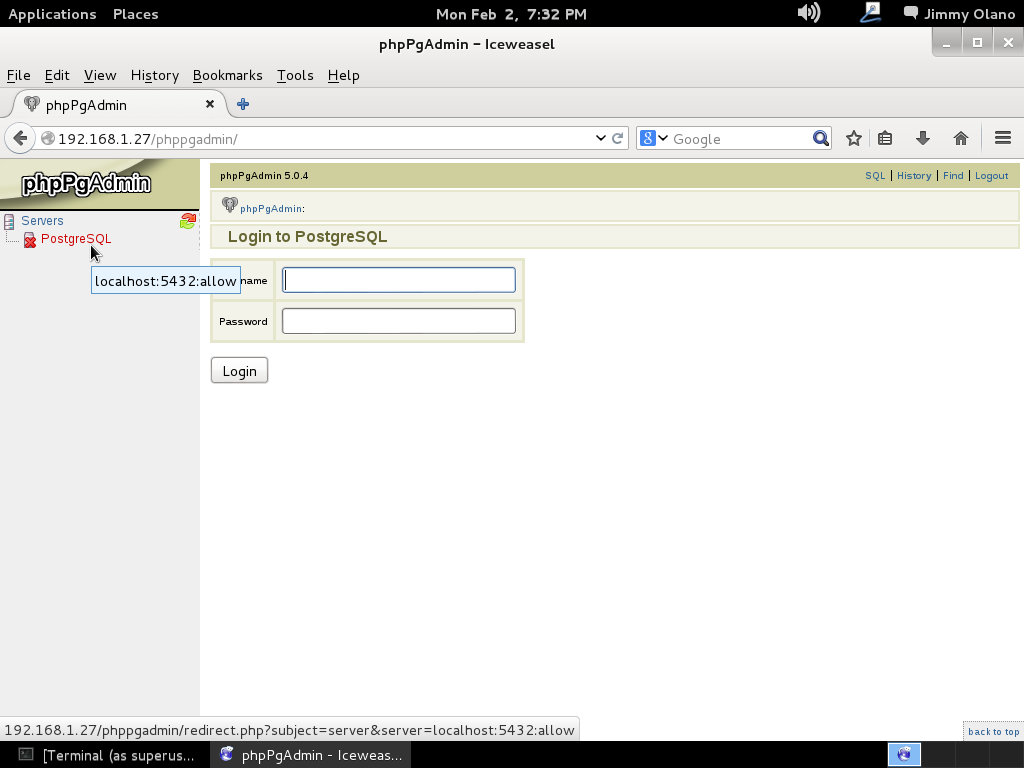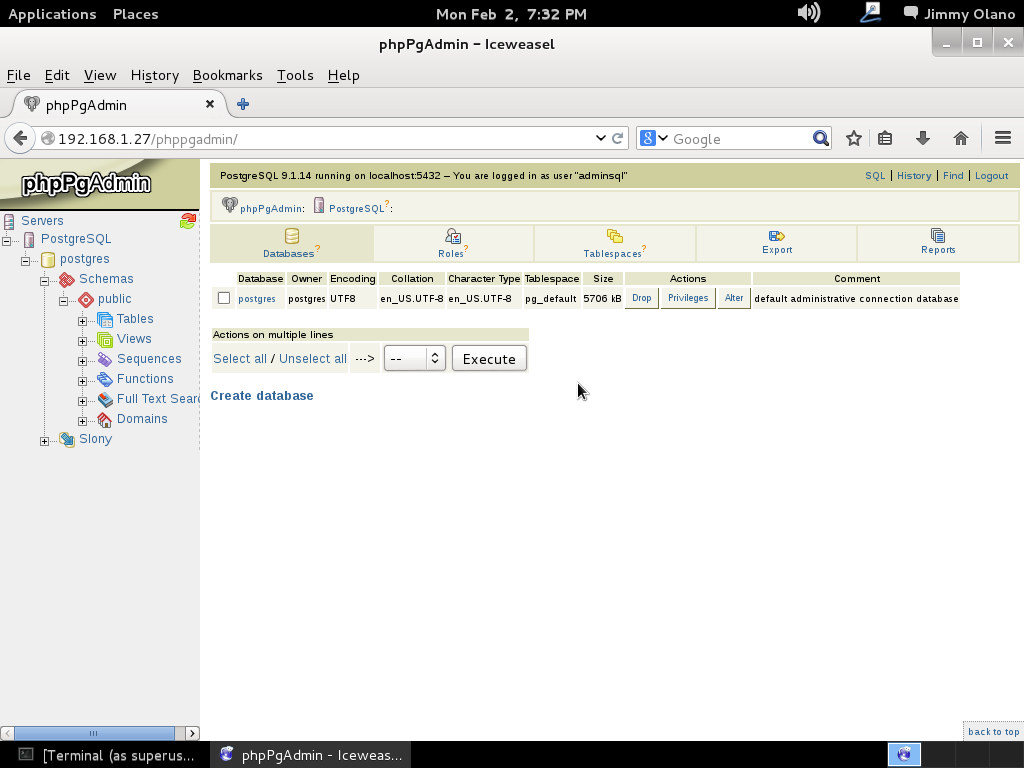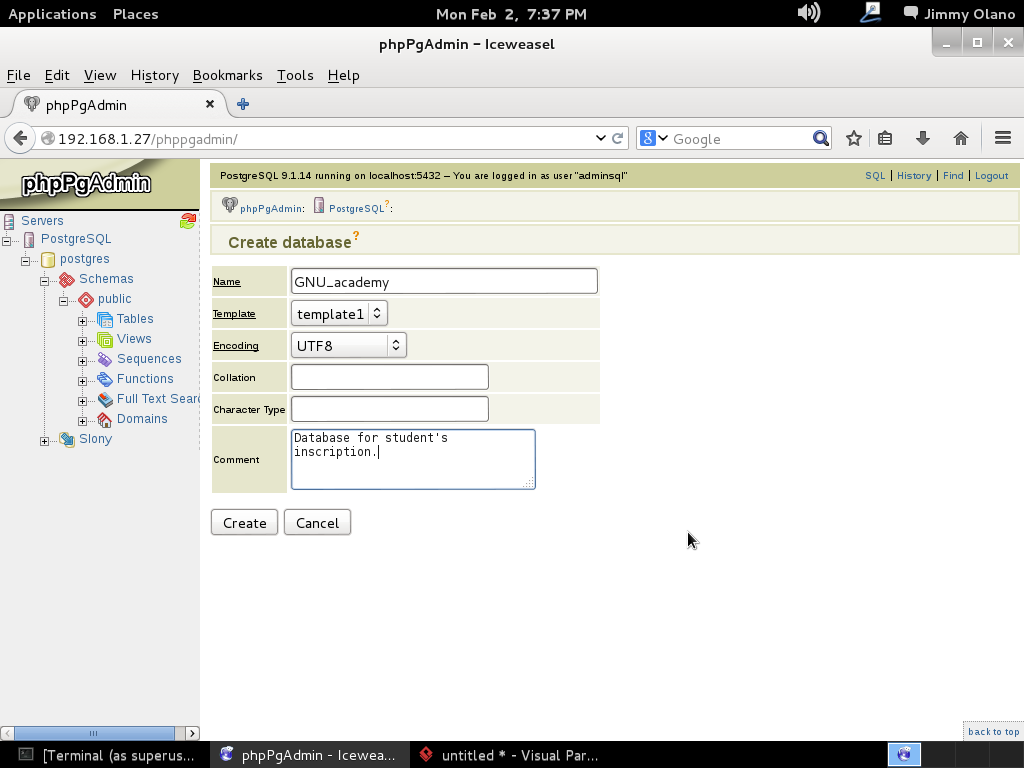GNU Linux Turnkey 14.
GNU Linux Turnkey LAPP 14 es una distribución pensada para instalar-y-usar con un buen conjunto de aplicaciones (LAPP abreviatura de Linux, Apache, Postgresql y PHP) sin descuidar la seguridad (instala claves SSH inmediatamente –algo que deberíamos hacer nosotros mismos-) y un conjunto de valores predefinidos que agilizan nuestro trabajo al montar servidores para la producción, todo esto con las características intrínsecas del Software Libre. CUENTA ADEMÁS (servicio que hay que pagar, eso sí) con DNS y respaldos «en la nube» ya que de algo tienen -tenemos- que vivir los programadores.
Yo sigo la cuenta Twitter del sr. S. Vaughan-Nichols quien siempre tiene interesantes reportajes (y abundantes críticas) sobre el mundo de la informática, muy especialmente en los temas de servidores y lo que está de moda ahora: «la nuuuuuuube» (imaginen tamborileo en paralelo). Él siempre alega la SIMPLICIDAD (muchos lo llamamos «K.I.S.S. principle«) y no sólo critica por criticar sino que ÉL TAMBIÉN APORTA SOLUCIONES.
Es por tanto que me llamó poderosamente la atención el siguiente «trino (tweet)»:
Turnkey Linux 14: Small business server Linux made easy http://t.co/fbAsWPjdJe #Linux via @ZDNet & @sjvn pic.twitter.com/Eql1bXcQsj
— S. Vaughan-Nichols (@sjvn) September 26, 2015
Sigo el enlace, leo el artículo, sigo el otro enlace hacia los creadores de la distribución TURNKEY, noto que en cada artículo colocan el enlace para descargar la imagen ISO con la «distro» más la aplicación deseada -amd64, por supuesto, estamos hablando de servidores-, todo muy bien explicado y detallado (en idioma inglés) y en 5 minutos la descargo y en 2 minutos más la ejecuto en un ambiente VirtualBox y listo, tengo corriendo un servidor LAPP en modo live CD y casi listo para producción. ¿NO ME CREEN? Veánlo «con sus propios ojos»:
La genial idea de los programadores de Turnkey estriba en adaptar una distribución Linux para que, siguiendo los preceptos de la licencia GNU, sea libre y sin embargo si uno desea seguir adelante con un servidor DNS y respaldo de datos en los servidores Turnkey de manera paga y con una genial API KEY en poco tiempo estemos en línea y produciendo dinero.
Esas cosas las admiro profudamente: simplicidad, apoyo inicial y si quieres CRECER allí están para convertirse en socios de manera instantánea. Además observo que Turnkey no trabaja sola, también vende servicios Amazon para alojamiento, si es que uno no tiene máquina propia para montar lo requerido.
Instalación de Turnkey.
En otras publicaciones he descrito cómo instalar un servidor PostgreSQL y cómo administrarlo con phpPgAdmin paso a paso. Siempre es bueno saber hacerlo todo uno mismo y luego que uno ya haya aprendido no está mal que obtener ayuda extra como la concebida en esta maravillosa distribución Linux Turnkey. A pesar que en los enlaces anteriores describo en detalle el entorno que utilizo, describo un resumen: uso VirtualBox en Ubuntu 64 bits, le asigné 512 megabytes en RAM, 1 CPU, 12 megabytes para vídeo y la única tarjeta de red virtual la configuro como «puente» para que la máquina virtual Turnkey se comunique con mi enrutador inalambrico (y de allí a la internet) quien se encarga del trabajo DHCP y le asigna la dirección 192.168.1.131 con los Norton DNS.
La instalación en sí la vieron arriba en el video que subí -alojamiento cortesía de Youtube- y el detalle adicional es que RECUERDEN BIEN que la distribución del teclado es en inglés [yo hace años que dejé de usarlos, ni siquiera en español tengo ya, sólo distribución Latinoamericano, ojito al meter las contraseñas 
Primera vista a Turnkey.
Para el sr. S. Vaughan-Nichols, quien lleva años trabajando con PhpMyAdmin, probó el Adminer y le resultó agradable; en mi caso veo una sencilla interfaz que va directo al grano y sin complicación alguna: yo la recomendaría para aprendizaje previo al PhpMyAdmin y/o PhpPgAdmin.
La primera diferencia que hallo es que para poderme conectar por el explorador de internet (en mi caso Mozilla) debo utilizar el prefijo https. Como les comenté, la seguridad no ha sido descuidadada en esta distribución, ya que genera sus propias claves al instalar la distro Turnkey (en nuestro caso «correr» live CD). Si quieren conocer al detalle los de las claves SSH y su administración recomiendo leer el siguiente post del Maestro Twitter @Phenobarbital Sr. Jesús Lara.
Como dichas claves SSH no están avaladas por un tercero de confianza el navegador hace la debida advertencia de seguridad a la cual le estableceremos unas indicaciones para nuestras pruebas en el servidor virtual Turnkey (si adquirimos una llave API tipo TKLBAM con Turnkey NADA de lo siguiente que explico haría falta hacer).
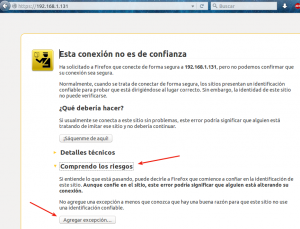
Como ven el en gráfico anterior haremos click en «comprendo los riesgos» y luego «agregar excepción». Esto sólo lo haremos con nuestras máquinas que corren en nuestra propia red de área local, jamás ni nunca lo haremos con otros sitios web en internet (sigamos los consejos de seguridad de SUSCERTE).
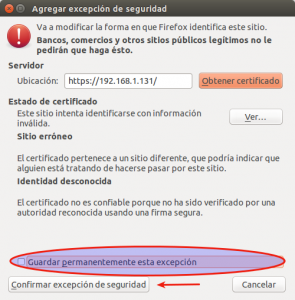
NO agregaremos como permanente la excepción de seguridad ya que sólo hacemos esto con propósitos didácticos, recuerden que corremos el servidor en RAM -live CD- y cada vez que lo reiniciemos imagino genera nuevas claves SSH así que no embasuremos nuestro querido navegador web ADEMÁS que si hacemos pruebas con otras máquinas virtuales y el enrutador les asigna la misma dirección IP local nos saldrán otros mensajes de advertencia de seguridad, OSEA no nos embaserumos nosotros mismos a la hora de aprender a programar.
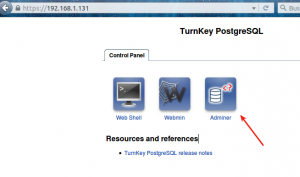
Lo primero que vamos a ver es el Adminer LAS FLECHAS ROJAS en las imágenes son de mi autoría para guiarnos paso a paso, hacemos click a donde ellas apuntan.
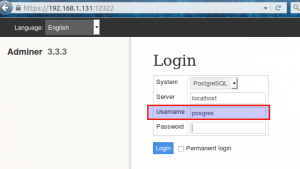
login «posgres».
El usuario -o «login»- es la palabra «posgres» y la contraseña la que hallamos colocado al instalar -o correr- el Turnkey.
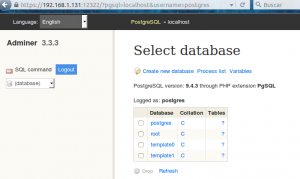
En fin, hagan uso de su albedrío y creen bases de datos, agreguen tablas y/o índices, clonen, jueguen y aprendan. Recuerden que como estamos ejecutando un live CD al reiniciar la máquina se perderán todos los datos. Mi imaginación vuela en este caso: si adquirimos una API key que nos permita respaldar con los servidores de Turnkey y una vez hecho eso, apagamos y pudieramos levantar otro servidor virtual en cualquier otro sitio restaurando los datos desde Turnkey, aunque imagino que eso tendrá su costo adicional, respaldar y restaurar con frecuencia. No soy el único en Venezuela que conoce TurNkey ya hay varios usuarios «corriéndolo» en Venezuela: Maracaibo, Barquisimeto, Araure [ ¿? ], Valencia, Puerto Cabello, Maracay, Cumaná y, ¡cómo no!, Caracas.

Mi imaginación va mucho más allá: la manera como programaron a Turnkey se puede prestar para montar servidores maliciosos. El pequeño detalle es que deben pagarle a Turnkey con una tarjeta de crédito cuyo dueño es localizable por los bancos de manera rápida y si usan una tarjeta robada o extraviada igual es delito federal en los EE.UU. así que esa opción, como ven, queda descartada.
Administrando a Turnkey.
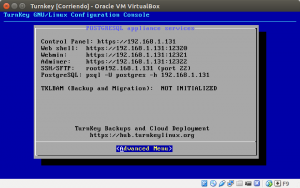
En esta pantalla de bievenida que veremos por cónsola nos muestra un resúmen sobre cómo conectarnos vía remota y ya analizamos como entrar en el apartado anterior. Hago hincapié en la publicidad: si adquirimos una API key TKLBAM la debemos introducir en el cuadro de diálogo anterior y esperar que se realicen las actualizacions y/o instalaciones para montar BIEN EN SERIO UN SERVIDOR PARA PRODUCIR DINERO. Ese tema, por ahora ni lo tocaremos ni lo revisaremos.
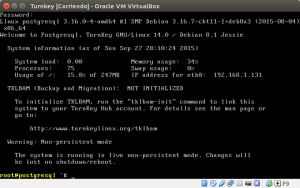
Lo que si que vamos a hacer es echar un ojo a las opciones para administrar nuestro futuro servidor:
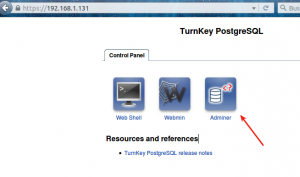
¿Recuerdan la portada principal? PUES ESTA VEZ HACEMOS CLICK EN EL ÍCONO QUE DICE WEBMIN, olvídense por un momento de la flecha roja [qué pichirre soy con el alojamiento web, NO voy a subir otra imagen nada más que para apuntar con otra flecha roja ja ja ja 
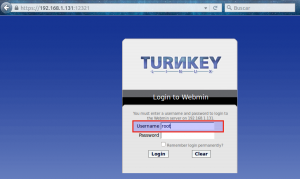
Usaremos las credenciales de usuario raíz -«root»- y si éste fuera un servidor para producción lo primero que haríamos es crear los usuarios correspondientes y no volver a tocar la dichosa cuenta. Acá como estamos aprendiendo y jugando pues no haremos nada de eso. La contraseña pues, halá, la que introdujimos al instalar -o correr-:
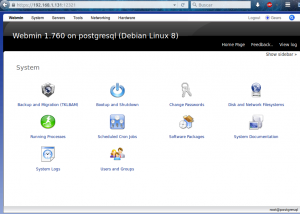
Sinceramente quedé abrumado por la cantidad de opciones del Webmin lo único que se me ocurre para describirles la aplicación es que es como si estuvieramos sentados en la cónsola del servidor, pero con una interfaz gráfica de la cual carece -excepto de esta manera remota-. Podemos agregar los usuarios que les dije, reiniciar o apagar el equipo (partimos de que estamos conectados por https o SSH y bien seguros), instalar o quitar aplicaciones, configurar la red (ojito con desconectarnos nosotros mismos) y cualquier otra cantidad de cosas. Incluso para nuestro aprendizaje (nunca para un servidor en producción) podemos instalar «Google Gears» -un proyecto que aunque abandonado desde marzo de 2011 seguirá existiendo por SVN – e incluso lo podemos exportar y mantenerlo en nuestro propio espacio GitHub (nada malo ha pasado con el alojamiento de proyectos de código abierto ofrecidos por este gigante, sólamente reconocen que GitHub es mucho mejor e incluso ellos se mudaron también; YO DIGO QUE ES OTRA VICTORIA PARA LINUS TORVALDS Y RICHARD STALLMAN, un proyecto abandonado de software libre puede ser mantenido perfectamente por otros que aún lo consideren importante):
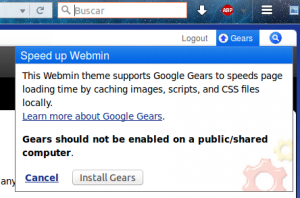
Como son muchas las opciones que tiene el Webmin sólamente les mostraré las capturas de pantallas de las opciones del menú:
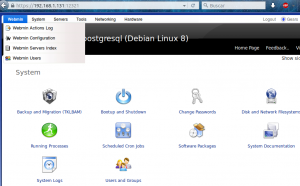
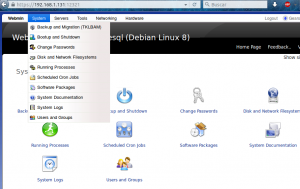
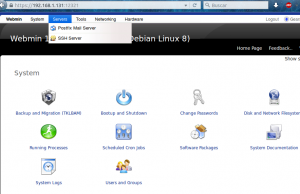
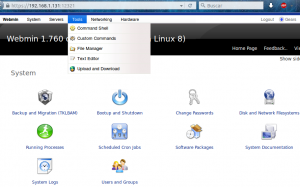
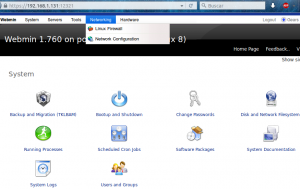
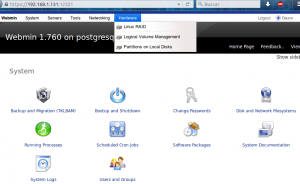
Apagado de Turnkey virtual.
Espero hayan disfrutado de este post tanto como yo, hoy aprendimos algo nuevo y sólo queda apagar la máquina virtual por (faltaba más faltaba menos) por medio de Webmin:
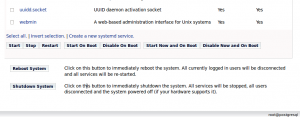
<Eso es todo, ¡por ahora!>.