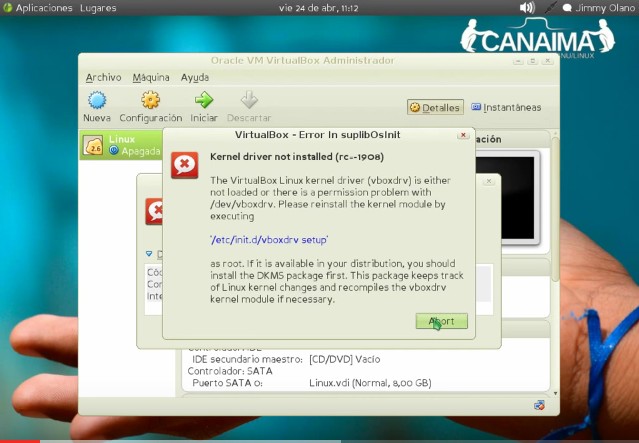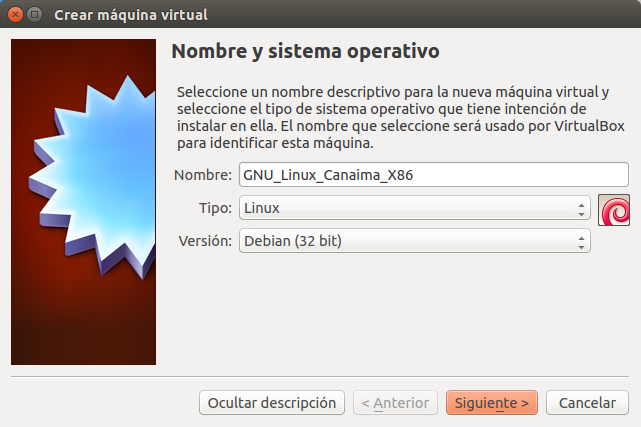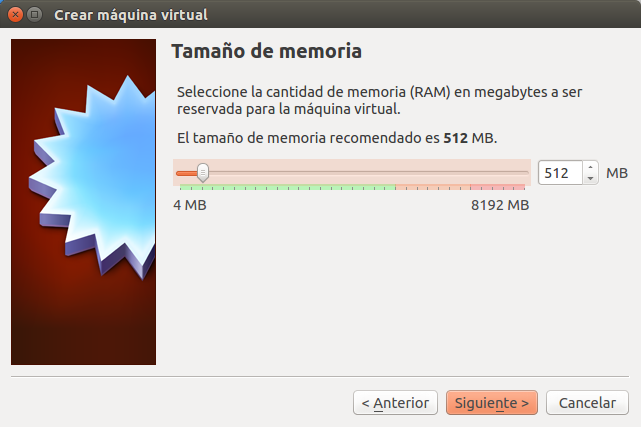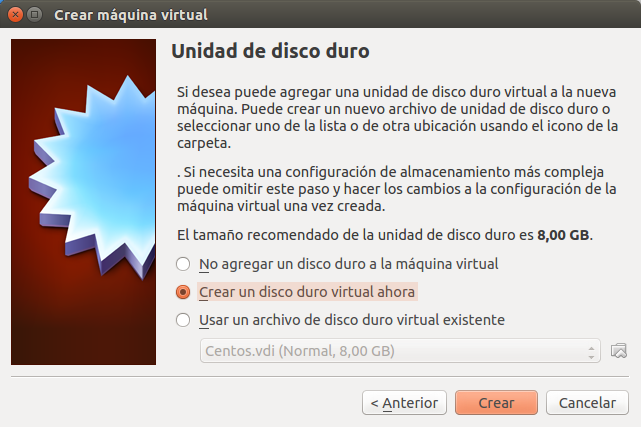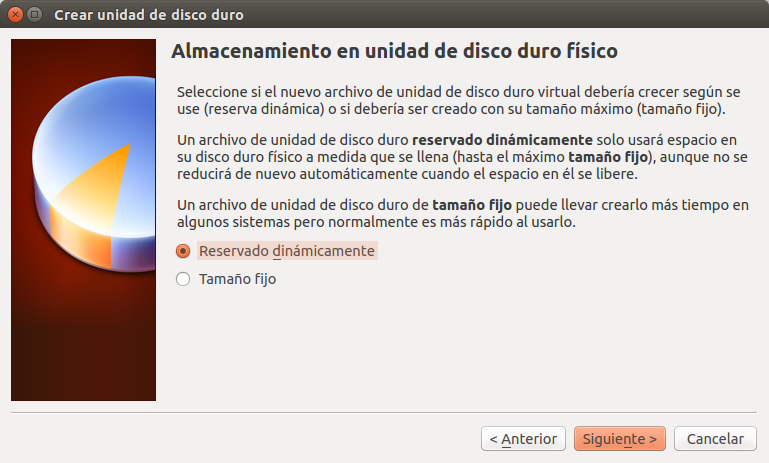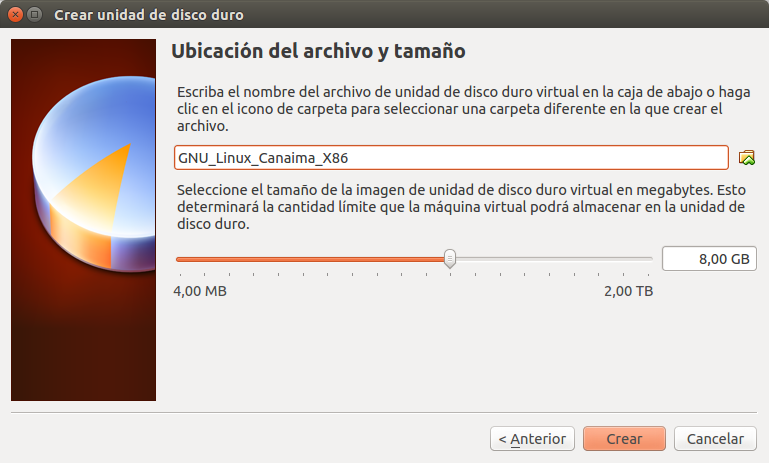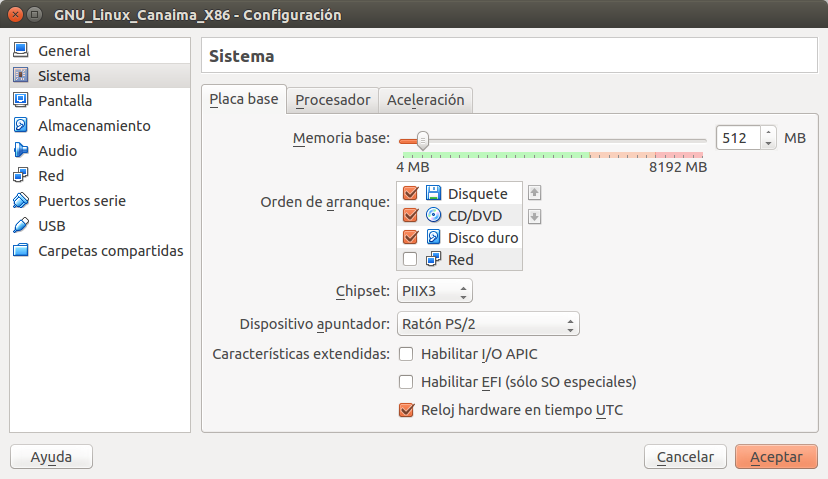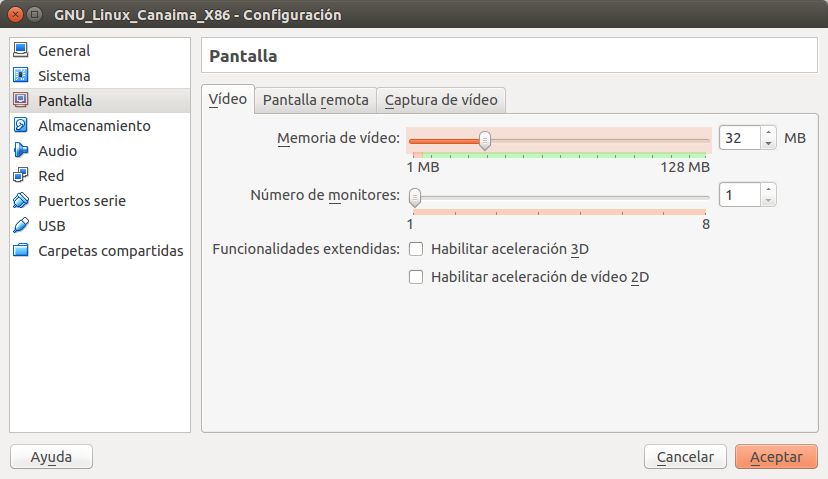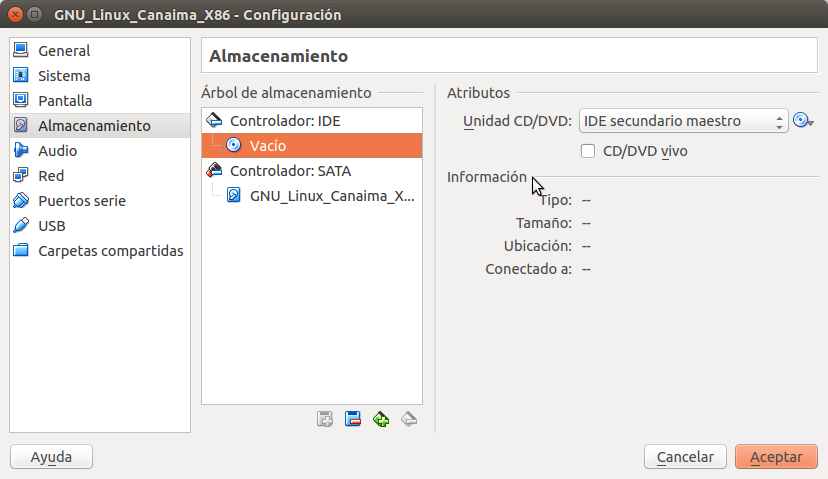VirtualBox kernels Canaima 4.1 kukenan x86 (virtual).
ESTE PROBLEMA ME QUITABA EL SUEÑO, ya no más  .
.
Publicado el viernes 24 de abril de 2015
Última actualización: jueves 27 de junio de 2019
VirtualBox kernels Canaima: en la entrada anterior les indiqué cómo «instalar» una máquina virtual Canaima en una máquina REAL que corre Ubuntu+VirtualBox. Vayan a este enlace, refrescan la memoria y luego regresan.
«O inventamos o erramos»
Como pudieron observar en el video correspondiente, la máquina virtual quedó instalada y funcionando. Luego se me ocurre la pregunta ¿Puedo instalar VirtualBox en ésa máquina virtual Canaima que acabo de crear?
La respuesta es SI, si se puede,
pero es más fácil decirlo que hacerlo,
je je je.
No voy a entrar en detalles profundos para instalar VirtualBox, yo lo he instalado en diferentes sistemas operativos sin problema alguno pero en GNU/Linux Canaima hay que hacerle dos pasos adicionales a todo lo que explican MUY CLARAMENTE en la página de dicha empresa de software:
-> https://www.virtualbox.org/wiki/Linux_Downloads
En el manual en inglés (más detallado aún que la página web) explican este procedimiento como:
«It builds the VirtualBox kernel modules (vboxdrv, vboxnetflt and vboxnetadp) and installs them.
Ya bien lo aclara el manual, para que VirtualBox acceda a ciertos recursos REALES de la computadora debe estar sincronizado con la versión linux en que se ejecuta; IMAGINO con propósitos de «compilar» y tener una versión muy bien adecuada al sistema que uno posea.
Los comandos «truco» son:
apt-get install build-essential module-assistant m-a prepare
(aunque he de confesarles que yo instalé varias paqueterías primero -que no recuerdo cuáles fueron- y hasta hice una actualización de software completa, de allí que al principio del vídeo aparezca el mensaje de poco espacio en disco)
Sin más, pues, les presento el video, ALOJAMIENTO CORTESÍA DE YOUTUBE:
Reconocimiento de autoría.
Debo reconocer que el script que me ayudó a instalar el VirtualBox en Canaima me lo suministraron dos personas con los cuales estoy sumamente agradecido:
- Twitter: @abr4xas
- Twitter: @cotoprixve
Espero yo retribuir conocimientos algún día (aunque CREO ya lo estoy haciendo con esta entrada a mi blog), y ya lo saben:
Duerman tranquilos, duerman contentos PERO PRIMERO COMPARTAN SUS CONOCIMIENTOS CON TODOS LOS QUE PUEDAN, es la razón de ser del Software Libre
.
Actualizado el sábado 30 de enero de 2016:
En Ubunlog.com, sitio web dedicado a reseñar «tutoriales, escritorios y software para Ubuntu» publica un problema parecido al que reportamos por acá, pero en este caso el contratiempo es la actualización del propio kernel del GNU/Linux que «choca» con el ya instalado VirtualBox. La propuesta es interesante y toman otra vía que merecemos reseñar en esta entrada para así compartir el conocimiento, bastión fundamental del Software Libre.
El autor es Miguel Pérez, ciudadano español y estudiante de Ingeniería Informática en la Universidad de las Islas Baleares, dicho artículo pueden visitarlo en este enlace web.
Actualizado el viernes 8 de diciembre de 2017.
Nos tocó instalar VirtualBox sobre la madre de todas las distribuciones: Debian en su nueva y flamante versión 9 «Stretch», allá el problema era que teníamos un kernel muy moderno; esperamos disfruten nuestra entrada, hagan click en este enlace.
Actualizado el jueves 27 de junio de 2019
Aquí vamos de nuevo, esta vez decidimos actualizar el kernel de Linux en Ubuntu 18.04:
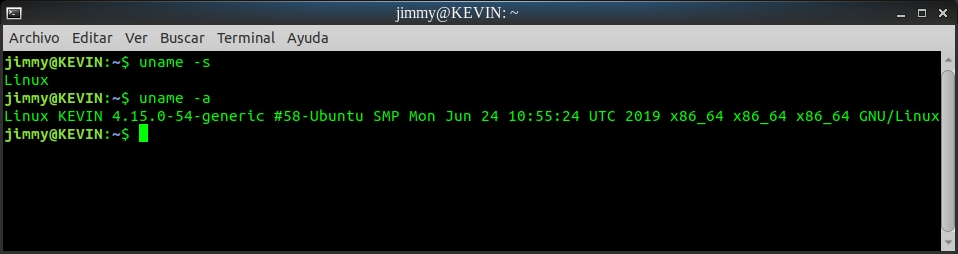
Y al intentar utilizar una máquina virtual aparece este mensaje:
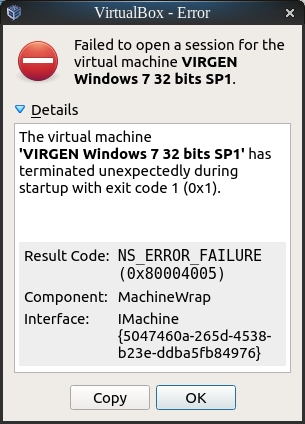
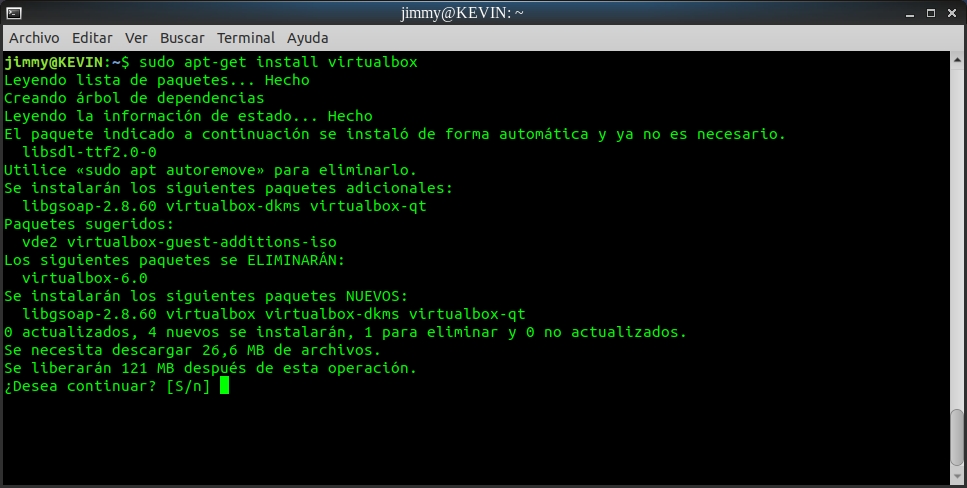
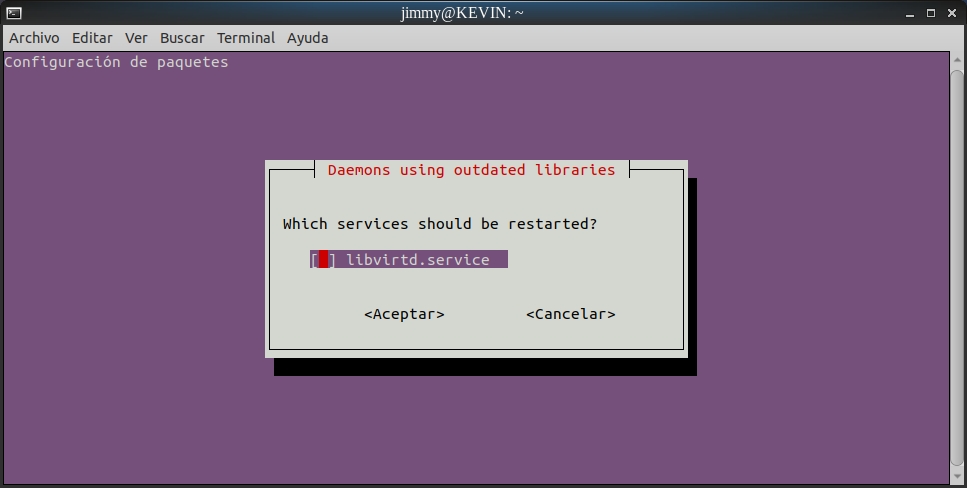
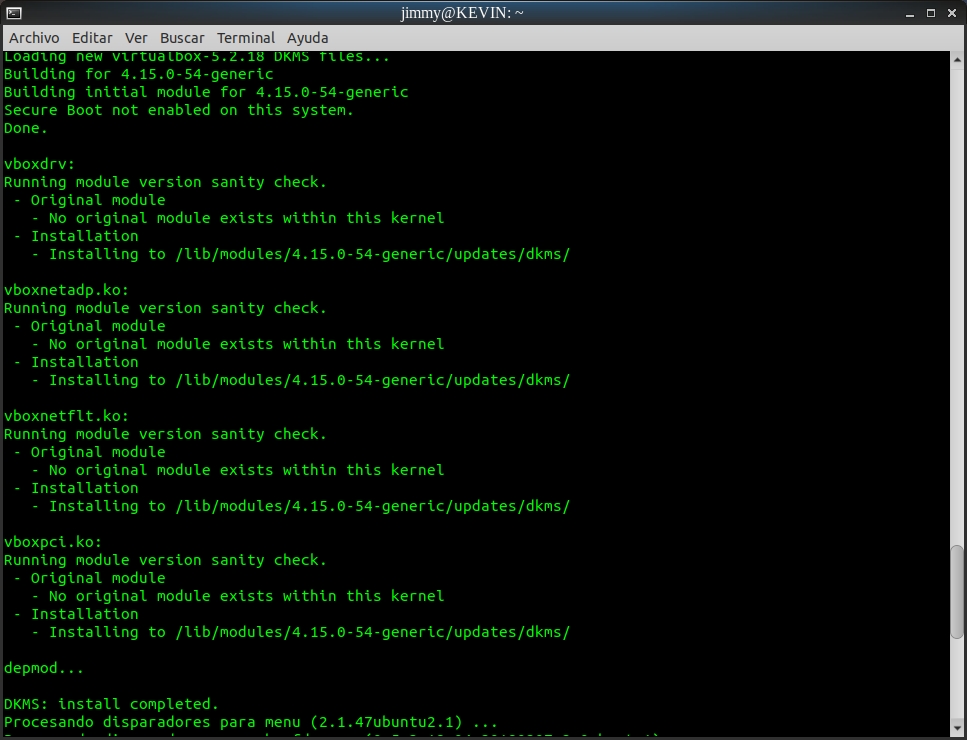
<Eso es todo, por ahora>.