Hemos estado un tanto alejados de nuestra actividad de difusión de conocimientos debido a un accidente con el cableado de nuestro principal ISP, la empresa nacional de telecomunicaciones CANTV:
Esta entrada les llega a todos y todas por medio de nuestro módem 4G ZTE MF910 (lo llaman Smartbro en Australia) al cual originalmente pensamos colocar nuestra línea Digitel que tenemos en el módem 3G, sin embargo no logramos conectar a 4G (tremenda ironía ya que Digitel es pionera en Venezuela en ese aspecto). Tampoco es que sea fácil conectar con Movilnet:
Volviendo al tema de la escritura de artículos, tampoco es que hemos perdido el tiempo porque estemos limitados con la conexión a Internet, nos hemos dedicado a programar a nuestros clientes e incluso hasta hemos tenido que limpiar y recuperar (insisto que esto no es una reparación) algunos equipos sepultados en tierra y polvo:
Hechas todas estas actualizaciones de nuestro estado, ahora sí el caso que nos ocupa hoy: configurar una máquina que tiene Lubuntu 32 bits instalado para que inicie sesión automáticamente y además ejecute una aplicación que necesitemos, veamos.
Tabla de contenido:
Inicio de sesión automático
Con dos ordenadores portátiles marca Acer modelo One fabricados ambos en el año 2008, logramos armar un equipo y hacerlo funcionar y escogimos a Lubuntu para tener un sistema operativo actualizado pero que consumiera solo un gigabyte de memoria RAM en los dos núcleos del procesador marca Intel, modelo Atom de 32 bits.
Para ello abrimos una ventana terminal, debemos tener derechos de administrador o root user para editar el siguiente archivo de configuración de la interfaz gráfica lightdm:
sudo nano /etc/lightdm/lightdm.confUna vez haya abierto el editor de texto nano agregamos (o modificamos) el siguiente código:
[SeatDefaults] autologin-user=NOMBRE_DE_USUARIO autologin-user-timeout=0 user-session=Lubuntu greeter-session=lightdm-gtk-greeter
Por supuesto colocaremos el nombre del usuario deseado.
Ejecución automática de aplicaciones
Esta máquina la tenemos como servidor Git y servidor Torrent, es decir, la mantenemos encendida todo el tiempo pero en el caso del cliente Torrent Transmission, por ahora, no lo estamos usando por estar severamente limitada nuestra conexión al Internet. Accedemos a ella de manera remota por que la tenemos en lo alto del edificio ya que le tenemos conectado un módem 3G USB con Digitel y poder tener mejor señal de esa operadora telefónica.
Debido a esto todo lo debemos configurar por línea de comando, abrimos una terminal y tecleamos las siguientes instrucciones:
mkdir -p ~/.config/lxsession/Lubuntu/
touch ~/.config/lxsession/Lubuntu/autostart
nano ~/.config/lxsession/Lubuntu/autostart- La primera línea crea en nuestra carpeta de usuario (home) mediante el carácter «~» y con el parámetro «-p» para que no arroje error, dado el caso ya esté creada la carpeta.
- La segunda línea permite crear un fichero de longitud cero donde guardaremos el código, sirve para verificar si fue creada exitosamente la carpeta anterior.
- La tercera línea lanza el editor de texto donde colocaremos las aplicaciones que queremos ejecutar.
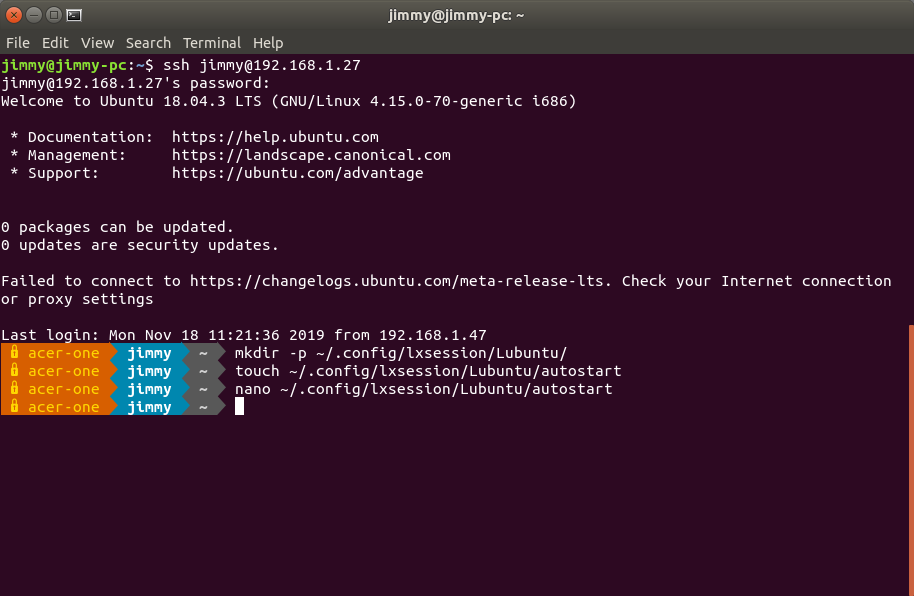
Nosotros colocamos gnome-character-map como ejemplo y a transmission lo desactivamos colocando un signo numeral «#» al principio de la línea para que deje de ejecutarse mientras estamos limitados con el acceso al Internet.
<Eso es todo, por ahora>.
