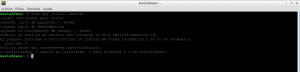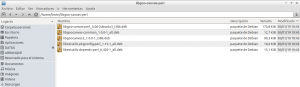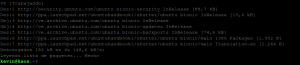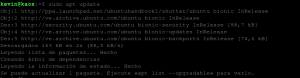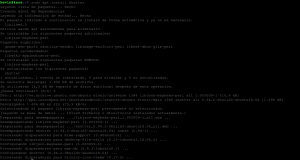Actualizado el viernes 3 de julio de 2020
En una entrada anterior explicamos como instalar Shutter en Ubuntu 18 (por cierto nuestra distribución favorita) como herramienta auxiliar de Tesseract OCR, así como también en Fedora 25. Ahora vamos a explicar como lo instalamos en Lubuntu 18.04, incluyendo ciertos tropiezos que tuvimos en el camino.
Tabla de contenido: [mostrar]
Instalación
Para instalar el Shutter con nuestro sistema operativo Lubuntu 18.04 tenemos que:
- Debemos abrir una ventana de comando utilizando las teclas CTRL+ALT+T
- Actualizamos primero nuestros repositorios:
sudo apt updatey de ser necesariosudo apt upgrade - Una vez hecho esto debemos escribir las siguientes instrucciones:
sudo apt install shutter.
Ya a este punto tenemos el Shutter instalado, !perfecto! Ya podemos tomar capturas de pantalla, el inconveniente es que el botón de editar no se encuentra activo o habilitado.
Y aquí es que comienzan los problemas.
Inconvenientes
En nuestra búsqueda conseguimos varios blogs en los que describían el como habilitarlo, y así fue que lo hicimos. Pero esas soluciones eran para distribuciones de 64 bits. Eran paquetes que no nos sirvieron:
- libgoo-canvas-perl_0.06-2ubuntu3_i386
- libgoocanvas-common_1.0.0-1_all
- libgoocanvas3_1.0.0-1_i386
- libextutils-pkgconfig-perl_1.15-1_all
- libextutils-depends-perl_0.405-1_all
(OJO, TODOS DE 32 BITS )
Instalando desde el código fuente
Finalmente conseguimos un blog sobre Ubuntu llamado «Cómo instalar Shutter en Ubuntu 18.10 vía repositorio» que básicamente descarga los archivos necesarios los cuales están actualizados con los últimos paquetes y así fue que pudimos instalar de una vez por todas. El Shutter con todas las herramientas de edición, entrando a esa pagina y siguiendo las indicaciones quedó así:
Aquí básicamente lo que hicimos fue comenzar a descargar los archivos.
Éxito
Luego que hayamos ejecutado todos esos comandos solo debemos reiniciar el equipo para que los cambios se apliquen.
Cuando se reinicio la máquina y ejecutamos el programa Shutter tuvimos habilitados esas dos opciones que hemos señalado y por fin pudimos editar las capturas de pantalla que necesitamos.
Shutter en Ubuntu 20
Actualizado el viernes 3 de julio de 2020
Por medio de Twitter nos enteramos que Shutter está completamente disponible como paquete snap en Ubuntu 20:
sudo snap install shutter
Véase también
- «A blast from the past – Shutter» by Igor Ljubuncic.