El año pasado publicamos un tutorial no oficial sobre la instalación de Pandora FMS sobre CentOS 8 Stream y en esta oportunidad vamos a utilizar el popular emisor de certificados gratuitos de Let’s Encrypt.
Tabla de contenido:
Configurando VirtualHosts en Apache
Pandora FMS utiliza Apache como servidor web y de manera dedicada, es decir, dicho servidor web atiende única y exclusivamente a la Consola web PFMS.
Por lo tanto, y para que sea compatible con Let’s Encrypt, debemos configurar el uso de anfitriones virtuales. Esencialmente el servidor web lo que hará es analizar la URL que recibe y redirigir al directorio respectivo (cada VirtualHost tiene su propia carpeta). Si desea conocer más acerca de este proceso, visite el siguiente artículo «ENCRYPTED SERVER NAME INDICATION».
¡Atención! Emplearemos la variable $URL para que coloquen su propio dominio web. Debe estar correctamente configurado con 24 horas de anticipación (a veces menos) en los DNS públicos respectivos para que Let’s Encrypt pueda reconocer el dominio y otorgar un certificado.
Primero crearemos el directorio para el VirtualHost que albergará a Pandora FMS y luego lo redireccionaremos a la instalación por defecto de PFMS.
⚠Pandora FMS siempre trabaja con usuario root.⚠
URL="su_dominio_web"
mkdir -p /var/www/$URL
chown -R apache:apache /var/www/$URL
ln -f -s -v /var/www/html/ /var/www/$URL/
chmod -R 755 /var/www
Habilitamos los sitios destinados a albergar el VirtualHost:
mkdir /etc/httpd/sites-available /etc/httpd/sites-enabled
Con su editor de texto favorito edite /etc/httpd/conf/httpd.conf y modifique la siguiente línea (recuerde sustituir $URL por el nombre de su dominio):
ServerName $URL:80
También agregue al final del fichero esta línea:
IncludeOptional sites-enabled/*.conf
Guarde y cierre. Edite /etc/httpd/sites-available/$URL.conf y agregue este contenido:
<VirtualHost *:80>
ServerName www.$URL
ServerAlias $URL
DocumentRoot /var/www/$URL/html
ErrorLog /var/www/$URL/html/pandora_console/log/error.log
CustomLog /var/www/$URL/html/pandora_console/log/requests.log combined
</VirtualHost>
Guarde y cierre. Ahora haga un enlace simbólico de esta configuración (todo esto se hace en el supuesto caso que decida agregar más VirtualHosts, rogamos dedique siempre un servidor exclusivo para Pandora FMS):
ln -s /etc/httpd/sites-available/$URL.conf /etc/httpd/sites-enabled/$URL.conf
Asegúrese de que solamente PFMS tenga acceso a config.php:
chmod 600 /var/www/$URL/html/pandora_console/include/config.php
Ya casi para finalizar reinicie el servicio Apache:
systemctl restart httpd
Comprobación:
Si ha hecho todo correctamente, Apache creará los logs respectivos, revise rápidamente con:
ls -lZ /var/www/$URL/html/pandora_console/log/
Para ver la configuración completa de manera resumida:
apachectl -D DUMP_VHOSTS
Instalando Let’s Encrypt
Esto es un truco extraño:
- Pandora FMS al ser instalado con los valores por defecto deja sin configurar el SSL en el puerto 443, carece de configuración alguna en ese aspecto.
- Por eso cuando instalemos Let’s Encrypt lo primero que hará dicho programa es habilitar SSL para un certificado autofirmado el cual no hemos generado y fallará al tratar de obtener un certificado SSL proporcionado por Let’s Encrypt.
- Pues entonces crearemos nuestro propio certificado digital SSL autofirmado, lo agregaremos a la configuración, instalaremos de nuevo Let’s Encrypt, obtendremos un nuevo certificado emitido por una CA de confianza y luego con este nuevo certificado lo pondremos en vez de nuestro certificado autofirmado.
- Lean como se instala y luego vuelven a leer estos párrafos 😉.
dnf install epel-release
dnf install -y certbot python3-certbot-apache mod_ssl
certbot --apache -d $URL
¡Y aquí es donde fallará la instalación de Let’s Encrypt!
Genere un certificado autofirmado y cópielo:
openssl req -x509 -out localhost.crt -keyout localhost.key \
-newkey rsa:2048 -nodes -sha256 \
-subj '/CN=localhost' -extensions EXT -config <( \
printf "[dn]\nCN=localhost\n[req]\ndistinguished_name = dn\n[EXT]\nsubjectAltName=DNS:localhost\nkeyUsage=digitalSignature\nextendedKeyUsage=serverAuth")
cp localhost.crt /etc/pki/tls/certs/localhost.crt
cp localhost.key /etc/pki/tls/private/localhost.key
Volvemos a ejecutar:
certbot --apache -d $URL
Aporte su dirección de correo electrónico y lea y acepte todas las condiciones de uso de Let’s Encrypt. Tomará unos instantes el que sea instalado el certificado SSL.
Verá algo parecido a esto:
Deploying certificate
Successfully deployed certificate for $URL to /etc/httpd/sites-available/$URL-le-ssl.conf
Congratulations! You have successfully enabled HTTPS on https://$URL
- - - - - - - - - - - - - - - - - - - - - - - - - - - - - - - - - - - - - - - -
If you like Certbot, please consider supporting our work by:
* Donating to ISRG / Let's Encrypt: https://letsencrypt.org/donate
* Donating to EFF: https://eff.org/donate-le
- - - - - - - - - - - - - - - - - - - - - - - - - - - - - - - - - - - - - - - -
Sustituyendo el autofirmado
Aún no hemos terminado, ahora nuestro sitio tiene HTTPS pero todavía está usando el certificado autofirmado.
Edite /etc/httpd/conf.d/ssl.conf y busque las siguientes dos líneas que contengan SSLCertificateFile y SSLCertificateKeyFile y sustituya con lo siguiente:
SSLCertificateFile /etc/letsencrypt/live/$URL/fullchain.pem
SSLCertificateKeyFile /etc/letsencrypt/live/$URL/privkey.pem
Reinicie el servidor Apache:
systemctl restart httpd
De nuevo examine la configuración:
apachectl -D DUMP_VHOSTS
Fuentes consultadas
- https://pandorafms.com/manual/es/documentation/02_installation/01_installing
- https://www.digitalocean.com/community/tutorials/how-to-install-the-apache-web-server-on-centos-8
- https://www.digitalocean.com/community/tutorials/how-to-secure-apache-with-let-s-encrypt-on-centos-8
- https://letsencrypt.org/docs/certificates-for-localhost/

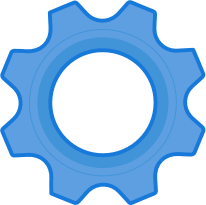


0 comentarios en «Usando Let’s Encrypt con Pandora FMS»
Los comentarios están cerrados.