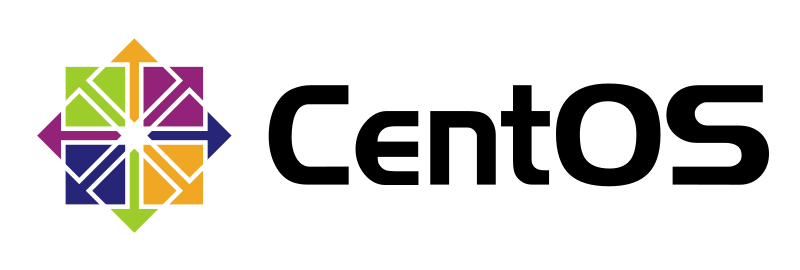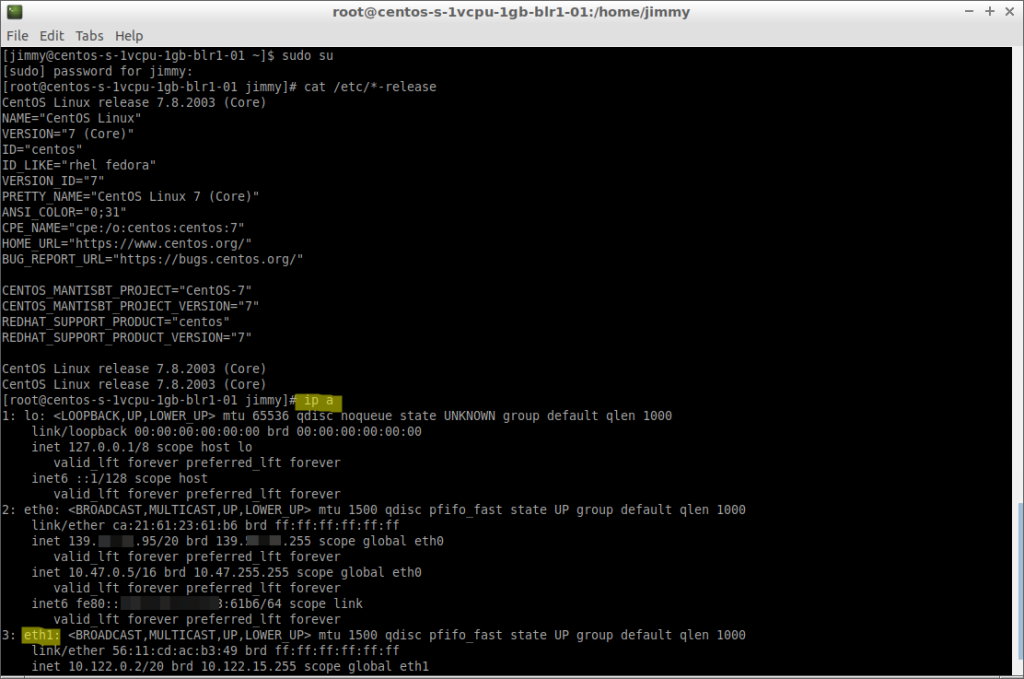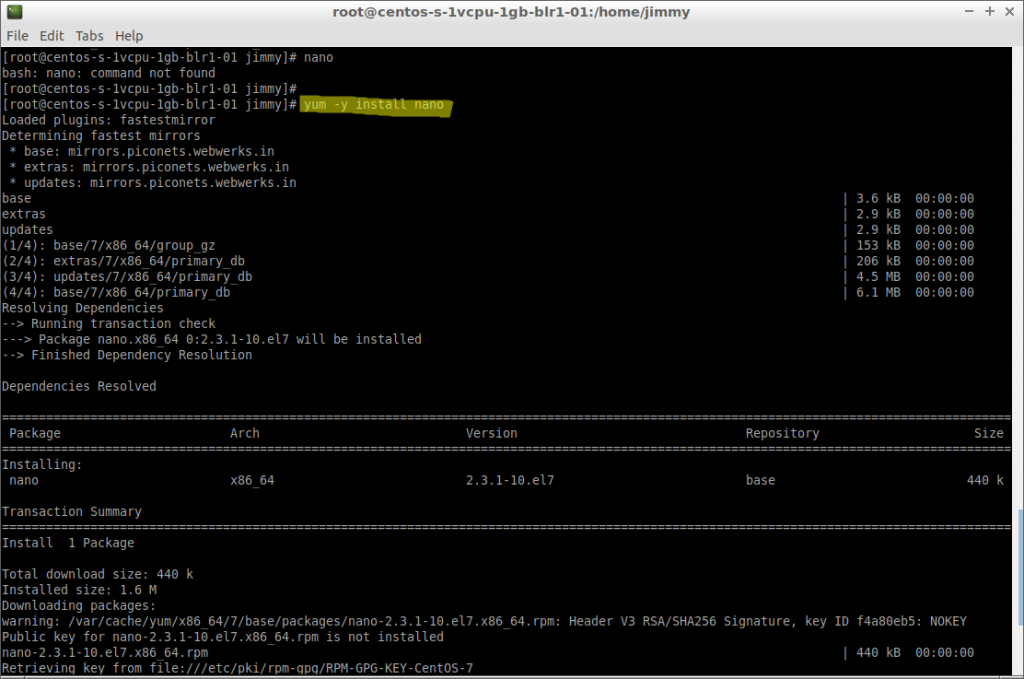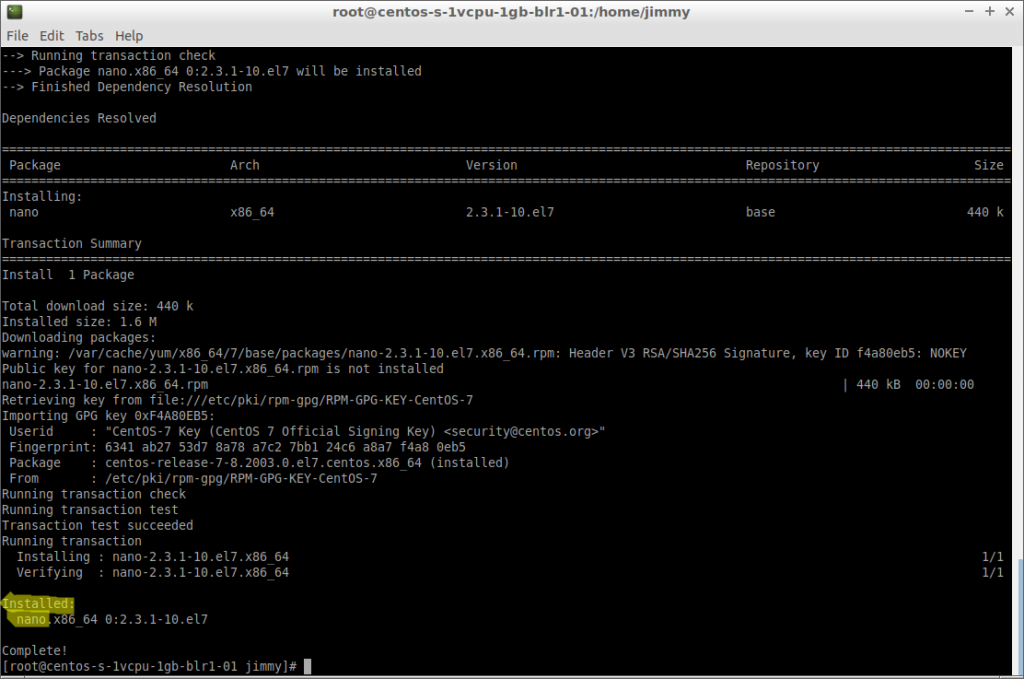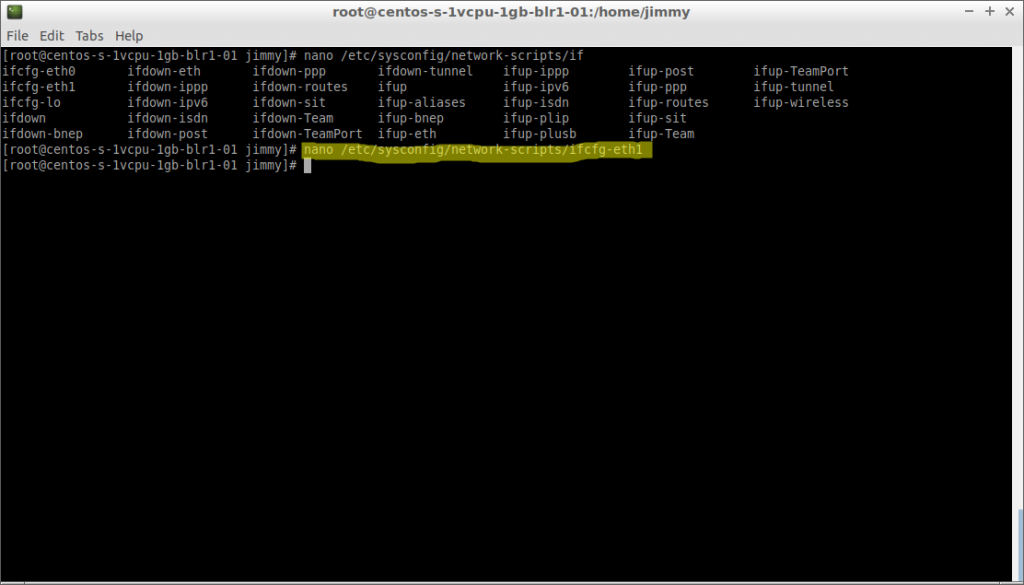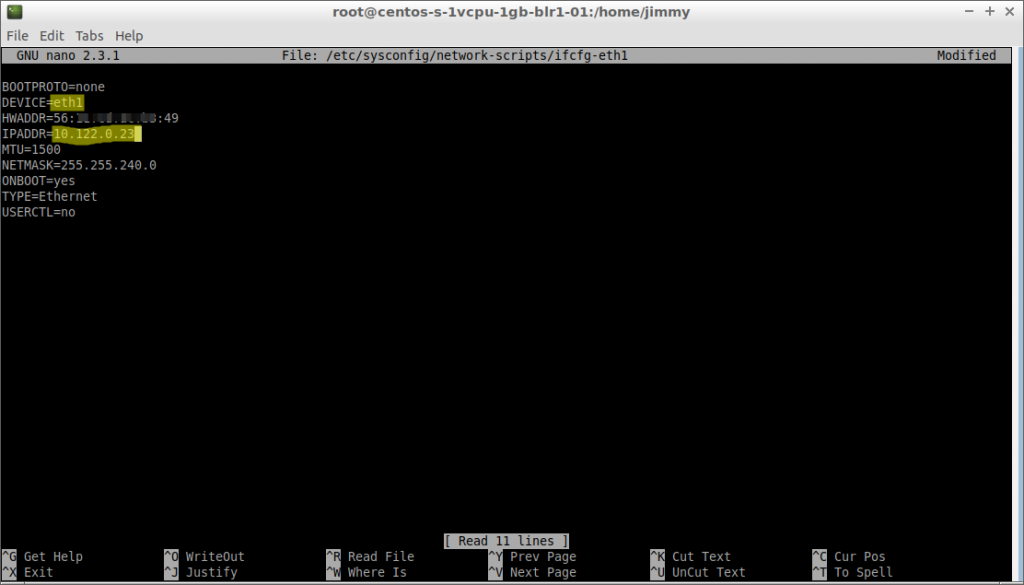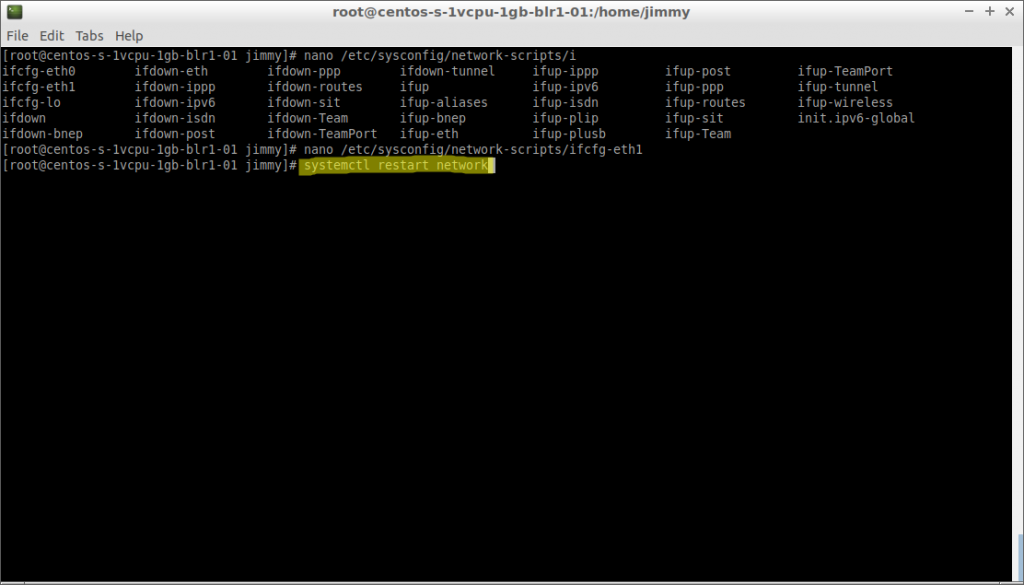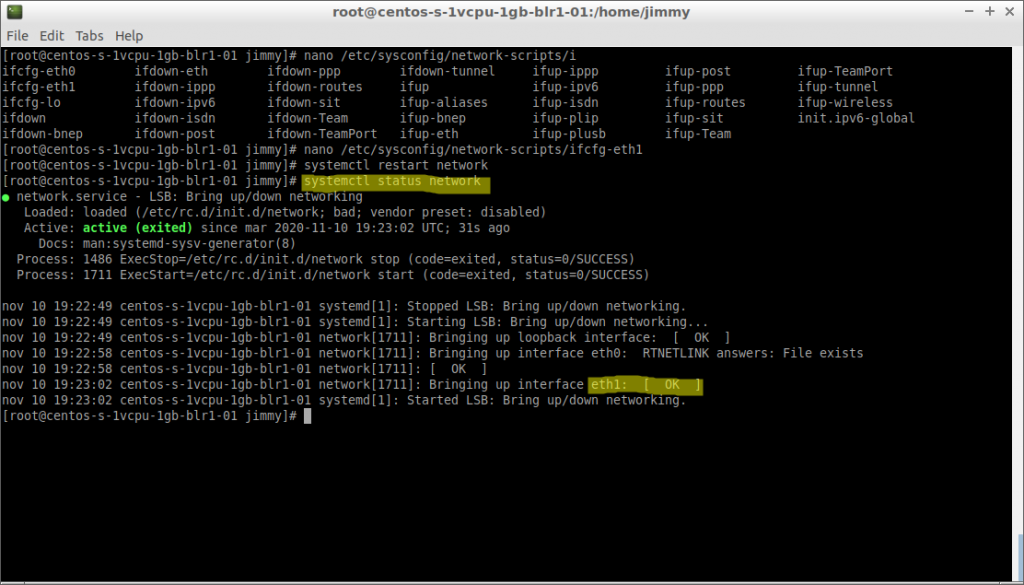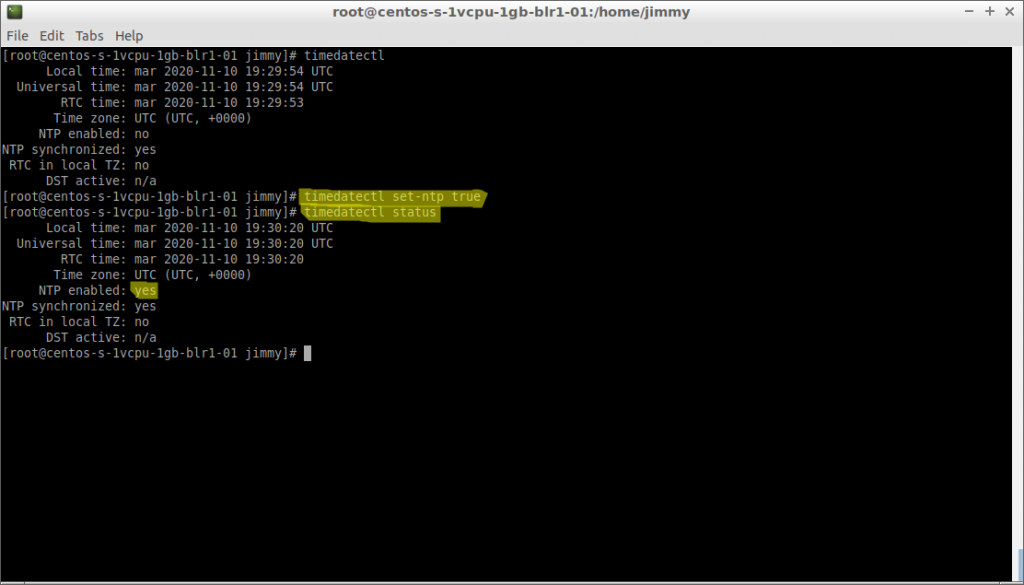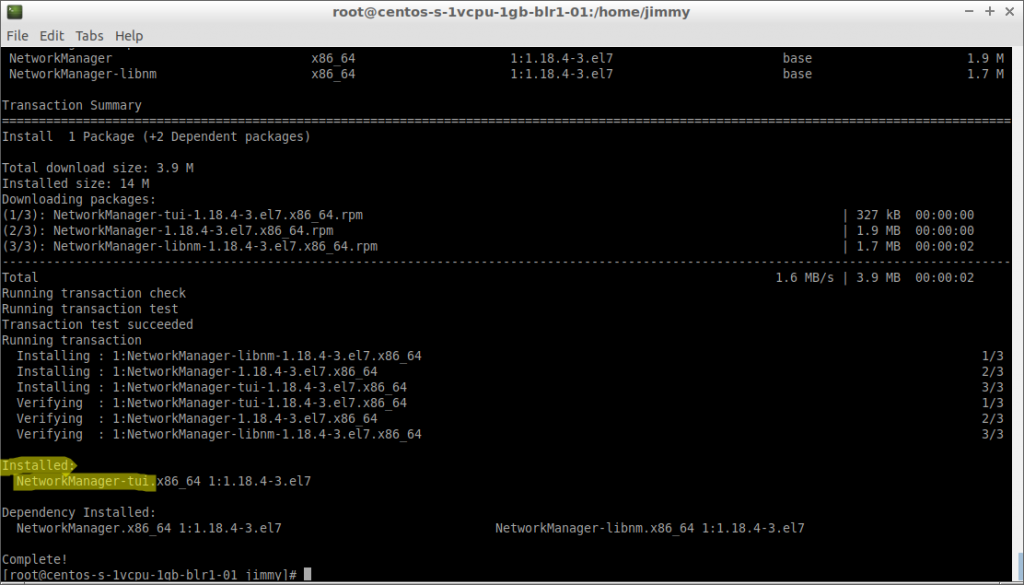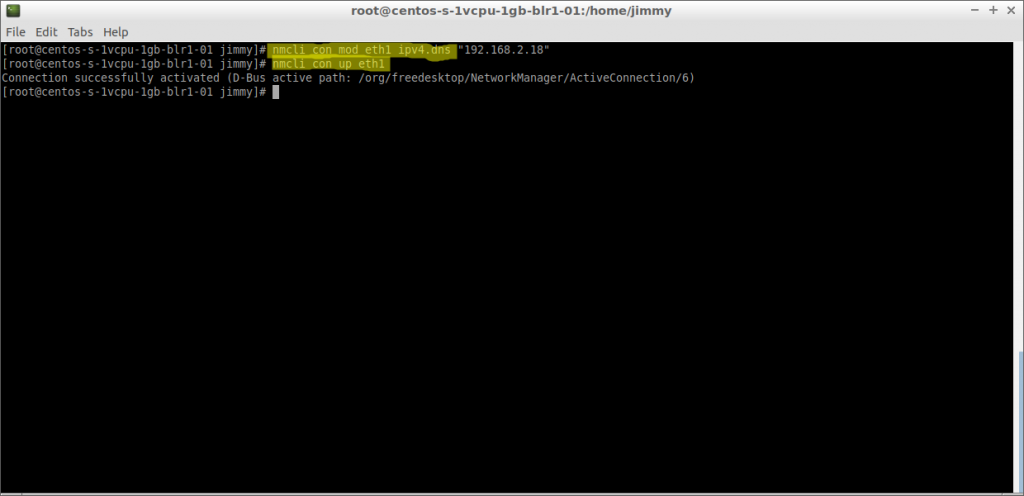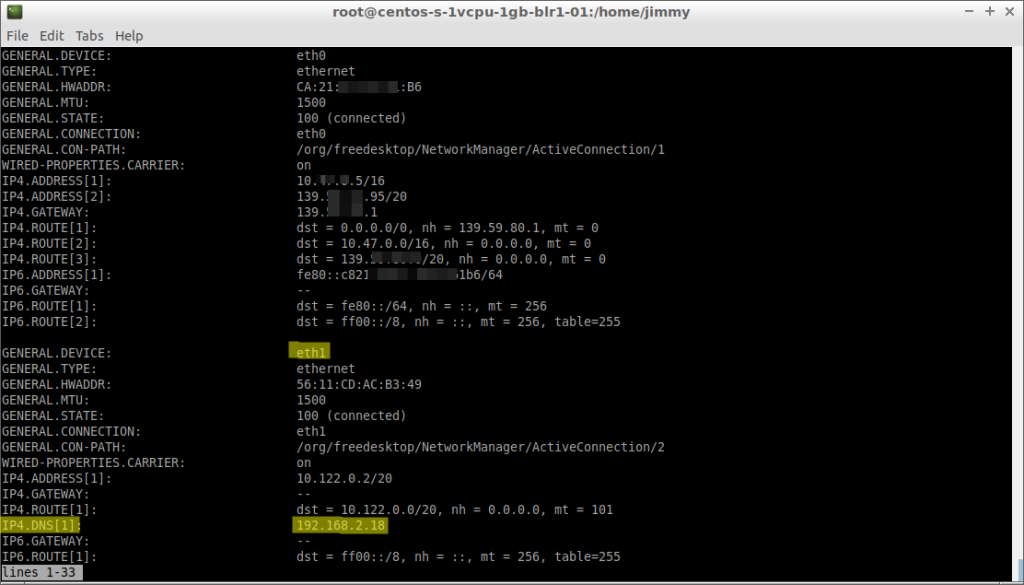En esta entrada realizaremos la práctica de la teoría planteada con anterioridad, haciendo aclaratorias en cada punto, de ser necesario.
Tabla de contenido:
Interfaz de red a configurar
En una ventana terminal conectamos remoto y con derechos de administrador introducimos el siguiente comando:
# ip a
Con propósito didáctico en las siguientes imágenes están resaltados los aspectos más importantes. Para esta practica la interfaz de red escogida es eth1 la cual está conectada a una red privada virtual en un servidor virtual con Centos 7.
Instalación del editor de texto nano
A fin de poder editar los valores de configuración en los ficheros tanto de red como de cualquier otro, y debido a su facilidad de uso, emplearemos el editor de texto nano; para instalar ejecutamos:
# yum -y install nano
Debemos esperar a que sea actualizado el repositorio y sea instalada la aplicación requerida.
Edición del fichero de configuración
Abrimos para su edición con el comando:
# nano /etc/sysconfig/network-scripts/ifcfg-eth1
Recordemos que la interfaz de red escogida es eth1 por lo que el fichero de configuración contiene ese nombre.
Solo queda reiniciar el servicio de red con:
# systemctl restart network
Nota adicional: se puede observar el estado de las interfaces de red con el comando systemctl status network.
Configuración de sincronización de hora (NTP)
Visualización de los valores actualmente establecidos con:
# timedatectl
Para activar la sincronización de hora y fecha y confirmar su estado:
timedatectl set-ntp true
timedatectl status
Utilización de un DNS específico
Para realizar este procedimiento práctico utilizamos la herramienta network-manager, también llamada NetworkManager (y en repositorios como NetworkManager-tui).
Instalación de NetworkManager
Ejecutamos el comando y esperamos por el fin del proceso de instalación, puede tardar unos instantes.
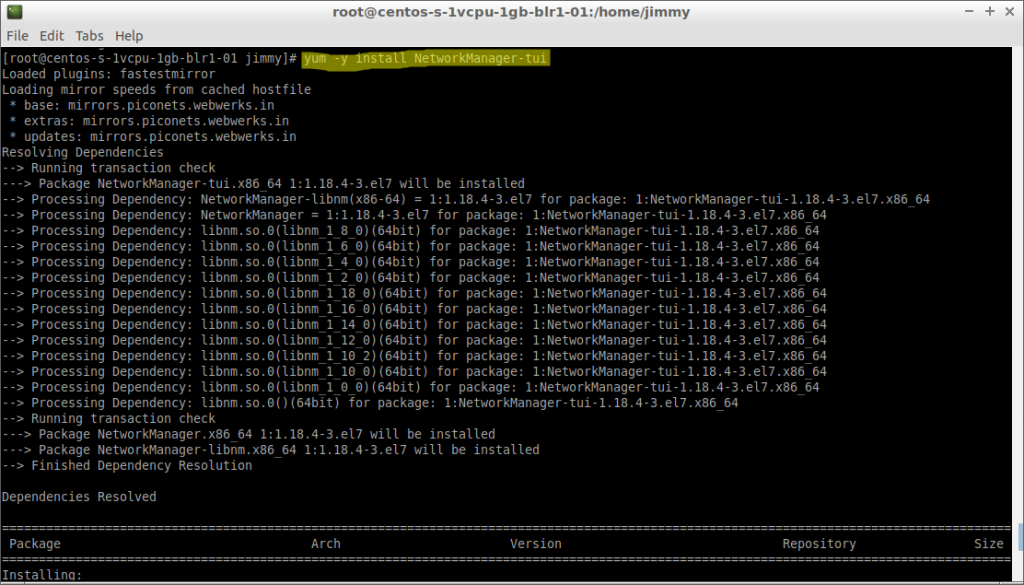
Configuración del valor del DNS
A continuación establecemos el valor IPv4 del DNS a la interfaz de red con el comando nmcli, iniciamos de nuevo la interfaz:
nmcli con mod eth1 ipv4.dns "192.168.2.18"
nmcli con up
Nota adicional: podemos ver los valores de configuración con el comando nmcli device show.
Nota: si se desea evitar que NetworkManager sobreescriba el fichero
/etc/resolv.conf
bien pueden seguir este tutorial (en inglés) para evitar tal comportamiento predeterminado:
How to set DNS in CentOS/RHEL 7 & prevent NetworkManager from overwriting /etc/resolv.conf?
Cita: «In this guide, we will first configure NetworkManager to not overwrite this file.«
<Eso es todo, por ahora>.