Somos gente práctica y sencilla y una de las cosas con las que estamos en desacuerdo en Ubuntu 18.04 es el formato de la hora («bandeja del sistema») el cual no permite ser personalizado por nosotros, en esta entrada explicamos como cambiar esa característica.
Tabla de contenido: [mostrar]
Antecedentes
Que no es la primera vez que escribimos al respecto, ya en Ubuntu 14 denotamos un pequeño problema y ahora que tuvimos que reinstalar Ubuntu 18 pues notamos que no podemos personalizar la bandeja del reloj a nuestro gusto y conveniencia.
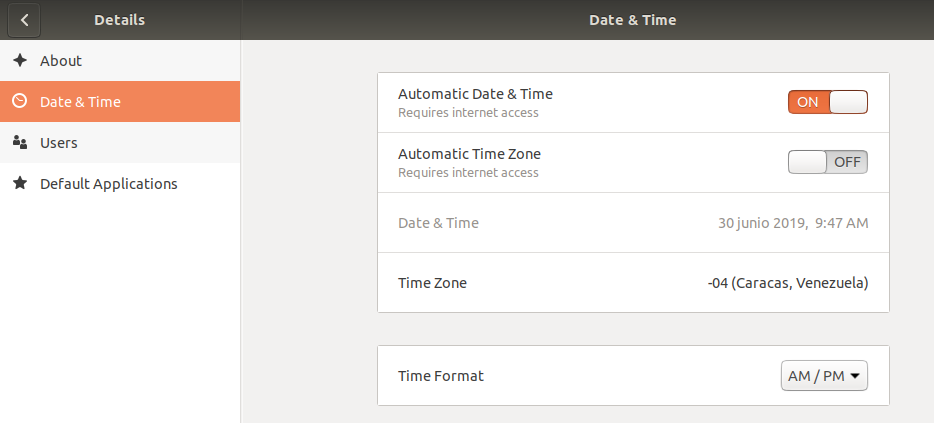
Sí, eso es todo lo que permite cambiar: formato de hora militar u hora normal… pues que lo colocaron como para decirnos que «se puede personalizar» pero si Canonical sigue por ese camino de querer imponer a nosotros los usuarios o restringir nuestra libertad pues están errando el camino.
Lo mejor e insuperable del software libre es que lo podemos configurar como lo necesitemos (o nos venga en gana).
Jimmy Olano
¿Por qué tenemos una instalación «limpia» de Ubuntu 18? Esta es nuestra máquina preferida o principal pero que ya tiene varios años con nosotros. Hace pocos días instalamos el nuevo kernel de Linux y la primera falla que tuvimos fue con VirtualBox, luego que lo teníamos reparado lo reconfiguramos…. y al reiniciar el equipo no tenía salida gráfica alguna (mejor dicho, se quedaba colgado) así que con CTRL+ALT+F2 abrimos una sesión con el navegador Lynx y comenzamos a indagar e indagar. Pudimos solventar e incluso reinstalamos por completo el MATE sin embargo el rendimiento del equipo no era el esperado… Tristeza, mientras tanto pues trabajando de manera remota con los equipos de nuestros clientes por medio de un ordenador portátil pero fue sumamente incómodo.
Actualizado el viernes 5 de julio de 2019
Aunque el refrán dice «mal de muchos, consuelo de tontos», no soy el único que le sucede los problemas de kernel… La verdad también que yo tenía «embasurada» mi máquina principal, en este enlace tratamos el tema de VirtualBox a profundidad.
Por medio de un pendrive con arranque de Ubuntu detallamos que nuestro aguerrido disco duro ya tiene varios sectores dañados así que decidimos tomar del depósito algún disco duro que funcione… varios IDE disponibles, pero hallamos un SATA con 250 gigabytes de capacidad pero tampoco pasó la prueba (bueno, por algo será que los tenemos llevando polvo en el almacén). Por fin un SATA con 80 gigabytes sirvió para la tarea y acá estamos escribiendo con un flamante y nuevo Ubuntu 18 en inglés (en cuanto a los datos que tenemos allí guardados, en otra entrada hicimos un progreso en esa área).
Gnome Panel
Sí, porque Unity ya no es el predeterminado para Canonical y deberemos instalar unas extensiones para el Gnome Panel Desktop. Para ello hay muchas maneras de hacerlo, escogimos una vía mixta, veamos.
GNOME Shell Extensions
Las extensiones del Shell GNOME permiten que de manera organizada y compartida con el mundo entero todas nuestras modificaciones. Por supuesto que son más los que usamos que los que compartimos, pero con este escrito pretendemos animar y dar a conocer las ventajas del software libre. En ese sitio podremos registrarnos para aportar (e incluso ir más allá) o, como este es el caso, hacer uso de sus servicios.
Ahora, para que nuestro sistema operativo se conecte con nuestro navegador web Firefox y usemos los servicios descritos en el párrafo anterior, debemos instalar:
$ sudo apt-get install chrome-gnome-shell
Dicha integración está disponible para muchas otras distribuciones, para que profundicen sus conocimientos acá está el enlace que lo explica (incluyendo su código fuente, que no podía faltar).
Una vez tengamos instalado el integrador, vamos a la siguiente dirección:
Clock Override
Este es el nombre de la extensión que buscaremos e instalaremos (dado el caso no aparezca, acá el enlace directo). Su código fuente está en este enlace gracias a GitHub y tiene muchas opciones interesantes.
Antes de continuar configurando, podemos ir a esta dirección para visualizar las extensiones que tengamos instaladas:
https://extensions.gnome.org/local/
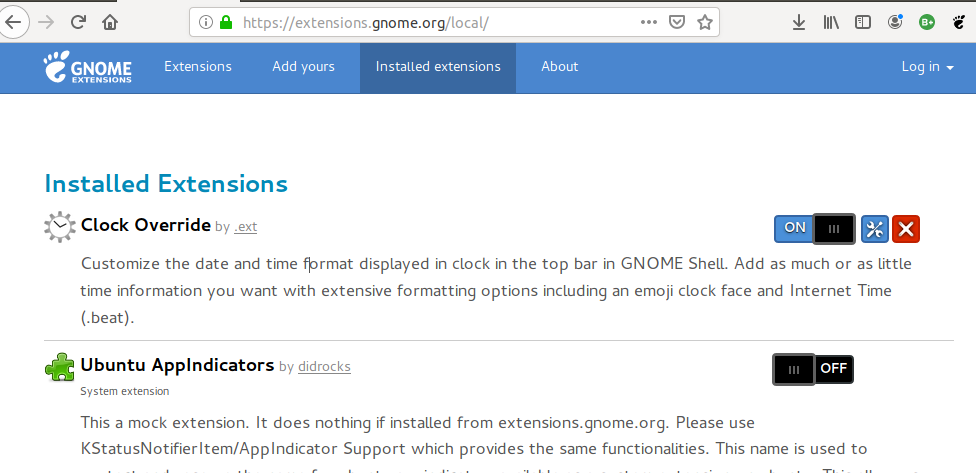
Es una manera fácil de administrar nuestros equipos, con pulsar en el botón de encendido/apagado (On/Off) las activamos o desactivamos y al hacer clic en el botón del icono de las herramientas nuestro sistema operativo abre la siguiente ventana para configurar:
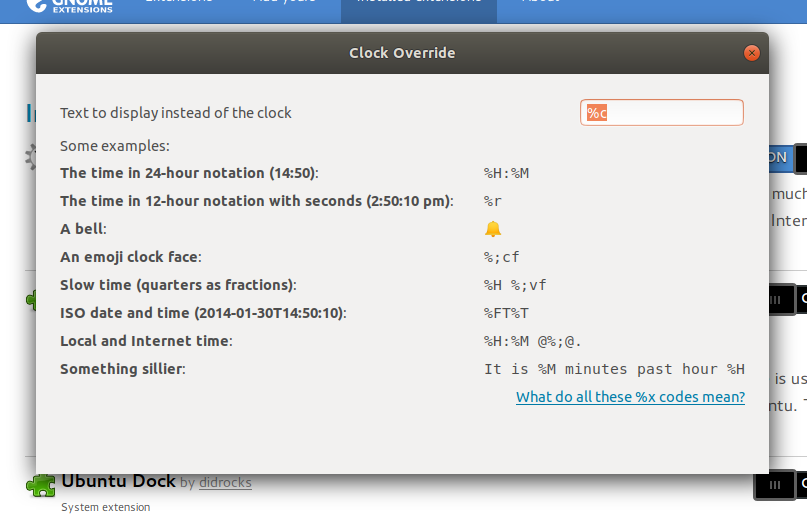
Códigos de representación para fecha y hora
Repetimos, somos tremendamente prácticos, escogimos de una buena vez el código «%c» que abrevia los nombres de los días y meses, año completo, hora e incluso huso horario ¿qué más podemos pedir? Pues siempre habrá quien pida más, por eso en este enlace:
https://developer.gnome.org/glib/stable/glib-GDateTime.html#g-date-time-format
De allí vamos a tomar los comodines para incrustarlos en Clock Override y si queremos hacer uso de dichas librerías en lenguaje C para nuestros proyectos, pues al inicio las incluimos:
#include <glib.h>
#include <glib/gprintf.h>
<Eso es todo, por ahora>.
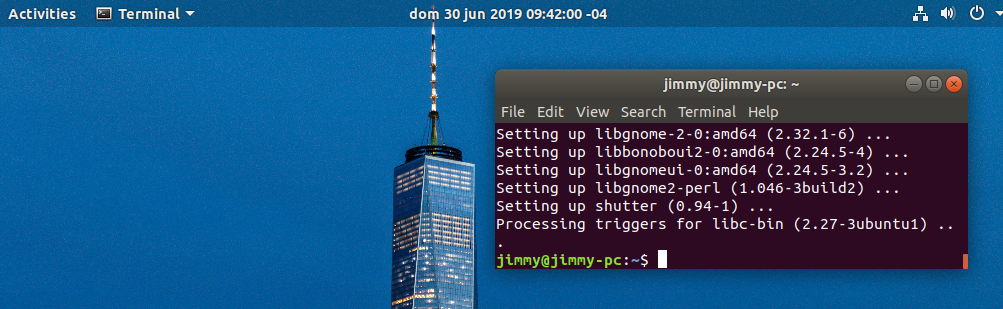

Un comentario en «Configurando la bandeja del reloj en Ubuntu 18.04»
Los comentarios están cerrados.