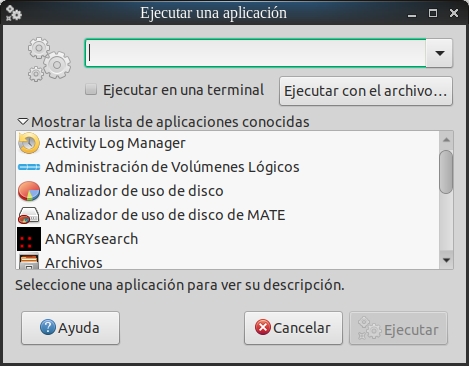Hemos recomendado el lanzador de aplicaciones, el cual generalmente podemos invocar con la combinación de teclas ALT+F2 pero ¿qué sucede cuando se desconfigura o se pierde dicha opción? Veamos.
Hoy la entrada va a ser más bien corta: acá tienen nuestro artículo para trabajar con la terminal de comandos y allí detallamos la combinación de teclas ALT+F2 la cual es utilizada, generalmente, en el mundo Linux para lanzar de manera rápida y fácil cualquiera de nuestras aplicaciones instaladas. No es un mandato ni norma escrita pero recordemos que «la costumbre hace ley» y tenemos muchos ejemplos de ello:
- CTRL+ALT+SUPR para reiniciar equipos (o su interfaz equivalente).
- CTRL+C y luego CTRL+V para copiar y después pegar.
- Etcétera.
Tabla de contenido: [mostrar]
Antecedentes
Desde que Ubuntu anunció la descontinuación del escritorio Unity, muy bonito pero que consume muchos recursos (lo cual nunca ha sido problema para los equipos que utilizamos para programar) tuvimos que buscar un reemplazo. La opción de Gnome siempre ha existido pero nos decantamos por una de sus bifurcaciones: MATE.
En este enlace podremos ir específicamente a la sección de mate-panel (su código fuente y sección para «denunciar» sus excepciones de programación); mate-panel es, desde luego, «heredero» del famoso gnome-panel.
Verificando si existe el mate-panel
Pues tan simple como abrir una terminal en la línea de comando y ejecutar «mate-panel –run-dialog» (esta opción está disponible desde la versión 1.6.0) y con ALT+TAB confirmamos que se ha ejecutado. De no ser así la instalamos con «sudo apt install mate-panel».
Configurando las teclas de acceso rápido
Lo primero que haremos es ir al «Centro de Control» en Ubuntu MATE:
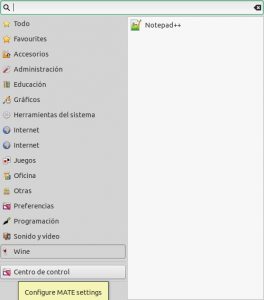
Seleccionamos «Combinaciones de teclas» y verificamos si existe ALT+F2 (hacemos clic secundario para modificar), de no ser así la agregamos como una combinación personalizada:
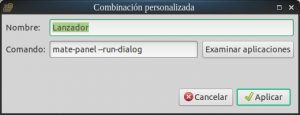
Le damos aplicar y luego hacemos clic en ella para que el sistema operativo se apreste a colocar la combinación de teclas que escojamos, en este caso el famoso alterno más F2. Se puede escoger cualquier tecla de funciones o combinaciones de teclas excepto la tecla retroceso que tiene una función especial: borrar la combinación de tecla asignada. La tecla de retroceso borra siempre la letra que esté a la izquierda del cursor y en alguna oportunidad se utilizó para ir a la página anterior en los navegadores web, por lo que sería esta el tercer uso del que tengamos conocimiento para dicha tecla.
Otros ajustes
Una vez damos aplicar y aceptar pues comprobamos su funcionamiento, pero notamos que no toma el enfoque del cursor de manera automática y aún estamos investigando cómo podemos corregir este detalle, que aunque no es mal de morirse pues es una piedrecilla en el zapato.
¡Esperamos les sea de utilidad en alguna oportunidad!