Leyendo el artículo del Doctor Jason Brownlee (Australia) -y aprovechando el receso de Carnaval 2017- nos decidimos a probar la distribución GNU/Linux, legendaria por demás, Fedora.
How to Create a Linux Virtual Machine For Machine Learning Development With Python 3 https://t.co/aGvlYnuwPk
— Jason Brownlee (@TeachTheMachine) 26 de febrero de 2017
Tabla de contenido: [mostrar]
«Introduction».
First of all we want to thank Doctor Jason for his excellent article on learning about Python3 on a virtual machine and its many advantages for programming. His approach is very similar to ours, he in English, we in castilian language, so we publish this article to ADD the installation of «VirtualBox Guest Additions» in the virtual machine.
Primero que nada queremos agradecer al Doctor Jason por su excelente artículo sobre aprendizaje de Python3 sobre una máquina virtual y sus múltiples ventajas para la programación. Su enfoque es muy parecido al nuestro, él en inglés, nosotros en idioma castellano, por ello publicamos este artículo para AGREGAR la instalación de «VirtualBox Guest Additions» en la máquina virtual.
Es por ello que retomamos el camino que ya anduvimos en enero 2016 con nuestro artículo sobre la actualización de VirtualBox (recomendamos su lectura primero) y donde tratamos el tema de las «VBoxGuestAdditions». Esencialmente no hay mayor cambio:
- Instalamos VirtualBox en nuestro ordenador anfitrión (máquina real).
- Instalamos el Paquete de Extensiones en la máquina real.
- Instalamos «VBoxGuestAdditions» en cada máquina virtual.
- Por último, si lo necesitamos, compartimos ficheros con la(s) máquina(s) virtual(es).
El proceso lo ampliaremos a continuación.
Instalando Fedora en VirtualBox.
Fedora 25 Workstation 64 bits.
El sistema operativo Fedora va por su versión 25 (al momento de publicar nuestro artículo anterior estaba en la versión 22) y en este enlace podrán leer la historia de esta popular distribución GNU/Linux, que está intimamente relacionada con Red Hat. No ahondaremos en este punto porque hay abundante información en internet al respecto.
Eso sí, haremos notar la tendencia del mundo GNU/Linux hacia la computación sobre procesadores de 64 bits, a medida que los ordenadores más viejos de 32 bits van desapareciendo por su edad y natural uso. Ya sabéis entonces: ahora Fedora solo para máquinas de 64 bits (manejo de memoria RAM de 4 gigabytes con discos duros de terabytes ¡y aún más!) y que lo único constante es el cambio.
Obteniendo Fedora a nuestro disco duro.
Nosotros acostumbramos descargar por medio de Torrent para así luego compartir desde nuestros propios ordenadores al mundo entero. Sin embargo, en una rápida búsqueda no conseguimos ningún archivo .torrent aunque en la página web de Fedora levemente lo mencionan. No queremos decir con esto que no exista, sino que simplemente, por ahora, no los conseguimos.
Descargando #Fedora25 para ir "al infinito y más allá"
#BuzzLightYear. pic.twitter.com/UMEKDRpKqy
— ks7000.net.ve
(@ks7000) 28 de febrero de 2017
También sospechamos que influye el hecho de la seguridad que se ofrece en la página de descarga: DE PRIMERA MANO. En el enlace anterior podremos descargar la imagen ISO (Fedora tiene una página web segura https) y luego procedemos a descargar la llave GPG (GnuPG) y la importamos a nuestro sistema. Entonces descargamos el archivo de texto plano que contienen el CHECKSUM y a eso le aplicamos sha256sum el cual compara el resultado con el archivo previo y da su aprobación (desconocemos la causa del error en la línea 19 pero están comprobadas las dos imágenes iso -también, más adelante, probaremos la versión netinstall-). Mirad la imagen adjunta para que veáis de qué van las cosas:

Configurando la máquina virtual en VirtualBox.
Tal como recomienda el Dr. Jason Brownlee le asignamos 2 gigabytes de memoria RAM (1 solo CPU, tenemos 4 en nuestra máquina anfitrión –máquina real-) y 10 gigabytes de espacio en disco duro virtual. Acá las tomas de pantalla del proceso:
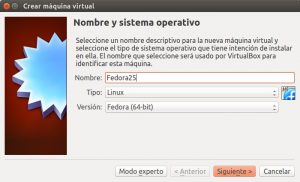
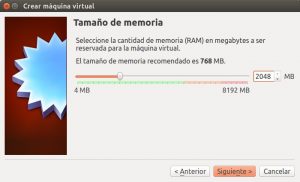
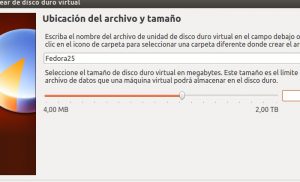
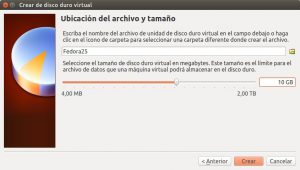
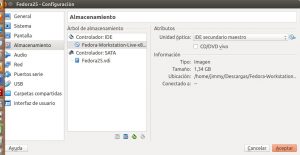
Detalle con el dispositivo apuntador en VirtualBox.
Un indicio de la modernidad -lo único constante es el cambio- es el dispositivo apuntador que por defecto trae VirtualBox: Tableta USB. Esto tal vez traiga problemas con sistemas operativos antiguos, nosotros siempre lo cambiamos a Raton/Teclado PS2 que es prácticamente universal hoy en día. Recordemos que VirtualBox le hace creer al sistema operativo que estemos instalando ciertas configuraciones de hardware, incluyendo varios discos duros, tarjetas de red, video, etcétera que en este punto no tiene mayor relevancia si el sistema operativo es moderno -¡y vaya si Fedora 25 lo es!- sino que cuando toquemos el tema del «Virtual Box Guest Additions» lo estudiaremos con sumo cuidado.
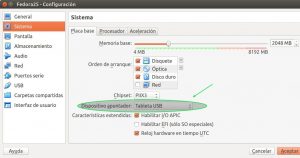
Instalando Fedora 25 ¡por fin!
Este es el paso más largo, y que trata en mayor detalle el Dr. Jason Brownlee en su tema, nosotros lo grabamos en un vídeo de 48 megabytes y lo subimos a Youtube, ¡espero os guste tanto como a nosotros cuando lo hicimos! ?
Instalando VirtualBox Guest Additions a Fedora.
Prefacio.
Ya hemos tenido ciertas «desavencias» con VirtualBox con esto de compilar los «kernel modules» y en un artículo anterior describimos con detalle nuestra experiencia al respecto. Recomendamos que por lo menos le echéis un «ojirijillo» rápidamente y volved acá con nosotros al finalizar, por favor.
Si, ya os pillamos, no leístes nada, pero bueno, acá lo resumimos: VirtualBox necesita estar a la medida de nuestro hardware, nuestra máquina real -anfitrión- y para ellos necesita estos archivos hechos a la medida para su excelente utilización: vboxdrv, vboxnetflt y vboxnetadp. Sin estos archivos simplemente no corre VirtualBox…
¿PERO QUE DECÍS, TÍO, SI VIRTUALBOX CORRE SIN PEGA ALGUNA?
Eso es correcto, es lo que estáis pensando: en los sistemas operativos populares (Debian, Ubuntu, Windows incluso) esto es cierto sin más pero hay distribuciones GNU/Linux muy específicas y es necesario recompilar dichos módulos para obtener su excelente desempeño (bueno en Windows no hay esta opción, ojo -que sepamos-).
Incluso esto que os cuento es válido para motores de bases de datos como PostgreSQL, podemos así compilar nuestros propios kernels PARA NUESTRO ORDENADOR ESPECÍFICO: esa es la ventaja que ofrece el software libre, ¡alucinante!
Detalle con nuestra tarjeta madre, máquina real.
Recordad ANTES de compilar los «kernel modules» en la máquina real el reiniciarla primero y ajustar los valores en el BIOS para soportar máquinas virtuales (hoy en día esto, generalmente, viene activo por defecto).
![]() Cambiar los valores del SETUP de nuestra tarjeta madre puede desconfigurar seriamente nuestro sistema operativo instalado, asi que TENED MUCHO CUIDADO CON LO QUE TOCAS. Solamente os sugerimos activar UNICAMENTE la opción que permite compartir de manera eficiente los recursos reales (canales I/O, memoria, tarjeta de red) con las máquinas virtuales.
Cambiar los valores del SETUP de nuestra tarjeta madre puede desconfigurar seriamente nuestro sistema operativo instalado, asi que TENED MUCHO CUIDADO CON LO QUE TOCAS. Solamente os sugerimos activar UNICAMENTE la opción que permite compartir de manera eficiente los recursos reales (canales I/O, memoria, tarjeta de red) con las máquinas virtuales.
En la plataforma INTEL se necesita que tarjeta madre y procesador, ambos, soporten dicha tecnología llamada «Intel VT» o la aún mejor «Intel VT-D».
En la plataforma AMD se denomina «AMD Virtualization (AMD-V™)» y está específicamente orientada a servidores (de máquinas virtuales), todo un negocio en el alojamiento de páginas web hoy en día.
En vez de compartir un servidor web Apache, por ejemplo, os alquilan vuestra propia máquina con dirección IP exclusiva con una carta de diversos sistemas operativos, todo a vuestro gusto, INCLUSO esto permite «migrar» tus «recursos» rápidamente: mayor memoria, más procesadores, etcétera, con un solo click, luego de haber recibido vuestro pago, por supuesto.
Lo anterior es lo que denominados VENTAJAS de las máquinas virtuales, así como el artículo que inspira esta entrada, se usa una máquina virtual para contener un entorno de programación que podemos respaldar ¡y replicar en cualquier hardware moderno sin mayor dilación!
Configurando a Fedora 25 para «VirtualBox Guest Additions».
Allanando el terreno.
Antes de poder instalar «VirtualBox Guest Additions» debemos actualizar a Fedora, ¿cómo es esto posible si lo acamos de instalar?
El obstáculo del asunto es que necesitamos los encabezados «headers» de GNU/Linux para poder compilar los «kerner modules». Esto varía de distribución a distribución, y el cómo se instala depende del instalador por defecto. Así en Debian y sus derivados podemos usar apt pero en Fedora debemos utilizar yum. Para resumir, es simplemente una utilidad que se conecta a repositorios de software bien conocidos (o nuestros preferidos, incluso los desarrollados por nosotros mismos) e instala dicha software.
En cuanto a los derechos de usuario si que tenemos elementos comunes: debemos utilizar el comando sudo. Para ello presionamos ALT+F2 y tecleamos «gnome-terminal» para abrir una ventana de comandos. Luego introducimos la siguiente línea acompañada de nuestra contraseña de usuario para poder tener derechos de administrador o usuario «root»:
sudo yum install kernel-devel-4.8.9-300.fc25.x86_64
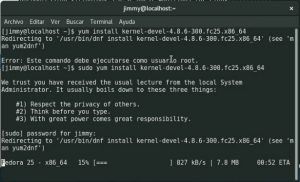
Desde internet descargaremos 50 megabytes -los «headers» en sí- y luego 19 megabytes de actualizaciones, aceptamos la descarga y procedemos a instalarla.
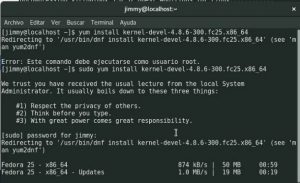

Configurando el «Extension Pack» en la máquina real.
Al momento de emitir este tutorial, nosotros tenemos instalado el VirtualBox versión 5.0.32 y debemos descargar el correspondiente «Extension Pack» y luego «VirtualBox Guest Additions». En este enlace encontraréis TODAS las versiones almacenadas, solo buscad con CONTOL+F en vuestro navegador introduciendo vuestra versión.
En nuestro caso son los siguientes archivos:
- «Oracle_VM_VirtualBox_Extension_Pack-5.0.32.vbox-extpack» (19 megabytes aproximadamente, para instalarlo en nuestro ordenador real -sistema operativo anfitrión-).
- «virtualbox-5.0_5.0.32-112930~Ubuntu~xenial_amd64.deb» (4 megabytes aproximadamente, para instalarlo en nuestro ordenador real -sistema operativo anfitrión- el «Guest Additions» del lado de la máquina real -anfitrión-).
- «VBoxGuestAdditions_5.0.32.iso» (56 megabytes aproximadamente, las «Guest Additions» en sí que le vamos a instalar a Fedora).
- SHA256SUMS (5 kilobytes aproximadamente, muy importante comprobar la integridad de los archivos descargados, a pesar que no es una página web segura https).
Insertando la imagen iso con «Guest Additions».
Luego seleccionamos en VirtualBox la máquina virtual con Fedora 25 y después abrimos «Configuración» y nos dirijimos a la sección de «Almacenamiento» y abrimos la carpeta donde hayamos alojado la descarga, seleccionamos y damos al botón «Aceptar»:
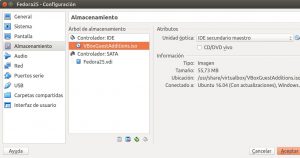
Ejecutando Fedora 25.
Así iniciamos a Fedora 25 y una vez iniciada nuestra sesión podemos ir al navegador de archivos y abrir la unidad óptica virtual que contiene las «Guest Additions», este sistema operativo incluso trae un botón de ejecutar aplicación o bien podremos abrir una ventana terminal como describimos anteriormente y lanzar el guión script llamado «runasroot.sh«. Es de hacer notar que la vía al cd virtual es «/run/media/su-nombre-de-usuario» para navegar por la ventana terminal.
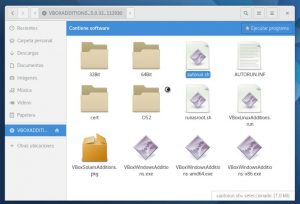
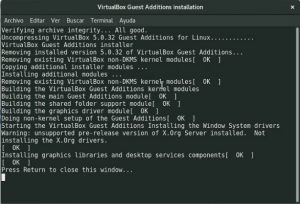
Configurando las carpetas compartidas.
En este punto ya eliminamos la fastidiosa tarea de presionar siempre la dichosa tecla anfitrión que «captura» el cursor y el puntero entre la máquina real y la máquina virtual.
Para los usuarios que por primera vez utilizan VirtualBox tal vez esta «tontería» sea lo más frustrante: como interactuar entre «ambos mundos», lo cual confunde mucho. Tanto es así que nosotros NO utilizamos la tecla por defecto CONTROL-DERECHO sino que la cambiamos por la tecla F9 que es la que menos conflicto causa con las aplicaciones y los entornos de programación que utilizamos. Sientanse a gusto de cambiarla por la que más le convenga, pero de hecho os decimos que al término de instalar «VirtualBox Guest Additions» su ratón fluirá libremente entre ambas «pantallas» sin problema alguno.
La manera de configurar vuestra tecla anfitrión es por medio del menú «Archivo->Preferencias» o simplemente presionando CONTROL+G y luego seleccionando «Entrada». Una vez allí hacemos click en «tecla anfitrión», sección «acceso»y pulsamos la tecla que más nos guste y después damos «Aceptar» cuando estemos conformes con el cambio.
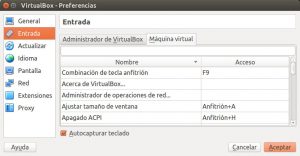
Dicho esto ahora si que procedemos a compartir las carpetas deseadas, de nuevo seleccionamos la máquina virtual Fedora 25, pulsamos configuración y nos vamos a la sección de «Carpetas compartidas» y «clickamos» en adicionar, navegamos por el disco duro de nuestro ordenador, le damos derechos de lectura y escritura y automontar automáticamente, para finalizar «Aceptar».
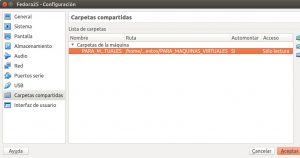
Siendo pragmáticos, nuestra preferencia es solo compartir una sola carpeta -un un nombre exprofeso para ello «PARA_MAQUINAS_VISTUALES», mirad la figura arriba- para todas nuestros ordenadores virtuales, pero eso ni siquiera a consejo llega; simplemente nos gusta tener todas las cosas de las máquinas virtuales en un solo sitio, nos ayuda a ubicarnos mentalmente y para mayor rapidez.
La próxima vez que ingresemos a Fedora 25 virtual, veremos algo parecido a esto en nuestro navegador de archivos:
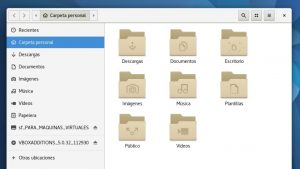
Conclusión.
Las ventajas de las máquinas virtuales son muchas, muchísimas, y acá apenas hemos tocado unas cuantas. El objetivo real en este caso es crear un entorno virtual para instalar Python 3 y desarrollar un ambiente de programación independiente del ordenador que estamos trabajando con solo guardar los archivos necesarios en una unidad de almacenamiento externo y siempre de la mano de VirtualBox.
¡Muchas gracias por vuestra atención, y hasta uan próxima oportunidad, nos vemos!.
Fuentes consultadas.
En idioma castellano.
- «Fedora, sistema operativo» en Wikipedia.
- «Sistema operativo de escritorio» en sitio web de Fedora.
En idioma inglés.
- «How to Create a Linux Virtual Machine For Machine Learning Development With Python 3» by Jason Brownlee.
- «Chapter 2. The VirtualBox driver modules» by VirtualBox.
- «Chapter 4. Guest Additions» by VirtualBox.
- «How to share folders between guest and host in VirtualBox» by TechRepublic.
- » VirtualBox/SharedFolders» at Ubuntu.com





Un comentario en «Fedora 25 Workstation 64 bits»
Los comentarios están cerrados.